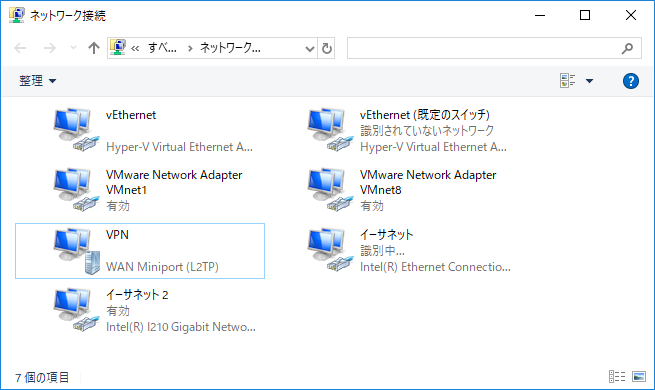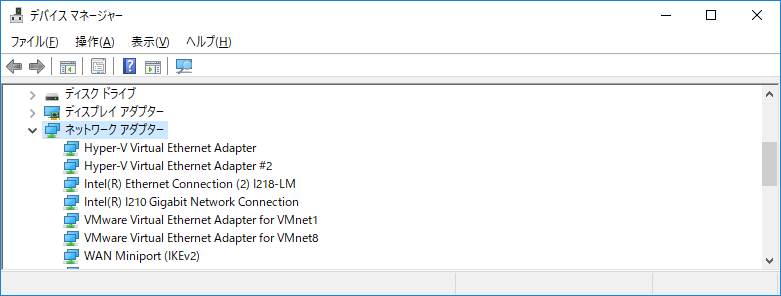LANポートの破損?ネットワーク接続が消えインターネットに接続できない時の対処方法
2018/04/26
本エントリーの目次
ここ最近立て続けに2件、症状がそっくりのPCトラブルの相談を受けました。
急にインターネットに接続できなくなったんだけど、どうしたら良いの?
相談内容はどちらも『急にインターネットに接続できなくなったんだけど、どうしたら良いの?この間まではちゃんと見れていたのに…。』というもの。
こういったインターネットに接続できない・アクセスできない、webサイトを見れないという事象からは、非常に多くの原因が考えられます。
これはたとえばハードウェアの故障や、ソフトウェアの問題(ドライバーの不具合など)、ソフトウェアのネットワーク設定の誤りなど。
この相談内容では、どちらも急にインターネットに接続できなくなったということなので、ネットワーク設定の誤りの可能性は低いです。(本人が設定を変えていなければ…。)
そこでさっそく調査を行ってみると、どちらも共通してこんな現象が起きていることが分かりました。
ネットワーク接続が消えてインターネットに接続できない!?
まずは念のため、ネットワーク設定の誤りがないかを確認しようと、『ネットワーク接続』の設定画面を開くことに。
『ネットワーク接続』の設定画面は『Windows』+『R』キーを同時押下し、表示された『ファイル名を指定して実行』画面で『ncpa.cpl』と入力。
その後『Enter』キーを押下することで表示します。
そして『ネットワーク接続』の設定画面を表示してみると、ネットワーク接続がすべて消えており、何も表示されませんでした。
通常『ネットワーク接続』の設定画面では、以下のように利用可能なネットワーク接続の一覧が表示されるはず。
ところが問題が起きているPCでは、この画面に利用可能なネットワーク接続が一つも表示されていなかった、というわけ。
この時点でふむふむ、これはもしかして…。
と思い、次にデバイスマネージャーを表示※してみると、本来は以下のように『ネットワークアダプター』の項目にOSが認識し、利用可能なネットワークアダプターの一覧が表示されるはず。
ところがこちらも何も表示されません。
これを確認した時点で、あぁ、やっぱりこれね…と納得。
※『Windows』+『X』キーを同時押下 →『デバイスマネージャー』をクリック。
はるるは勤務先で数百台のPCを管理しており、数年に1回くらいの頻度でこのトラブルが発生するPCに遭遇します。
そのため発生確率が高いトラブルではありません。
そうは言ったのの、最近立て続けに2件起きたので、同じようなトラブルで困っている方もいらっしゃるかも。
というわけで、今回はこの『ネットワーク接続が消え、デバイスマネージャーでネットワークアダプターが表示されず、ネットに接続できない』トラブルの対処方法をご紹介します!
Windows OSがネットワークアダプターを認識できていないため、ネットに接続できない!
本現象では、デバイスマネージャーのネットワークアダプターの項目に表示されていないことから、Windows OSがネットワークアダプターを認識できていないため、ネットに接続できないのです。
つまりWindows OSが、PCにネットワーク通信が可能なデバイスが一切接続されていない、と認識している状況ということ。
これは有線LANで考えた場合、LANケーブルが接続されていないのではなく、そもそもPC自体にLANケーブルを接続する部品がないと、Windows OSが認識している状態となります。
ネットワーク通信が可能なデバイスが一切接続されていないわけですから、その設定画面を表示することはできません。
そのため利用可能なネットワーク接続の一覧にも、当然表示されないのです。
無線LANも搭載されている場合、有線LANのネットワークアダプターのみ認識しなくなることがあります!
PCに有線LANのネットワークアダプター(LANポート)と、無線LANのネットワークアダプターの両方が搭載されているモデルでは、有線LANのネットワークアダプターのみ、利用可能なネットワーク接続の一覧とデバイスマネージャーのネットワークアダプターの項目に表示されなくなることがあります。
この場合には、有線LANによるインターネットへのアクセスはできないものの、無線LANを使えばアクセスできることがあります。
またこれとは逆に、無線LANのネットワークアダプターが認識されず、有線LANのネットワークアダプターのみ認識されるケースも、過去に1度だけ見たことがあります。
とりあえず再起動!
本現象が発生した場合、とりあえずPCを再起動してください。
これだけで問題が改善し、正常にネットワークアダプターが認識されるようになることが少なくありません。
原因は不明ですが、何かの拍子にネットワークアダプターが認識されない状況が発生することがあり、再起動するだけで改善するのです。
そのためまずはPCを再起動してみてください。
再起動で事象が改善し、その後問題が再発しないようであれば、一時的な問題と思われますので、あまり気にしなくても大丈夫でしょう。
再起動で改善しない場合には、ネットワークアダプターが破損している可能性が高いです
再起動で改善しない場合には、ネットワークアダプターが破損している可能性が高いです。
デバイスマネージャーのネットワークアダプターの項目に表示されないということは、Windows OSが接続または搭載されているはずのデバイスを正常に認識できていない状況なので。
ネットワークアダプターなんて壊れるものなの?
なんと思われるかもしれません。
たしかに無線LANのネットワークアダプターが壊れるケースは過去に一度しか見たことがなく、かなり珍しいと思います。
ところが有線LANのネットワークアダプターの破損については、ちょこちょこ見かけます。
有線LANのネットワークアダプターのLANポートは、多くの場合マザーボードにハンダ付けされてPCに搭載されています。
これは物理的にLANケーブルを抜き差しするものであり、抜き差しの際に力がかかってハンダが取れて破損するなどの可能性が考えられます。
またはるるの実家のPCでは、以前近所に落雷したときに、有線LANのネットワークアダプターが破損したことがあります。
※近所への落雷で有線LANのネットワークアダプターが破損した場合、雷サージという現象によることが多いです。
ネットワークアダプターの破損なら、別途ネットワークアダプターを追加すればOK!
ネットワークアダプターの破損が疑われる場合、製品の保証期間が満了していないのであれば、メーカーさんや購入元のPCショップに相談すれば、無償で修理してもらえる可能性があります。
そのためまずはサポート窓口に相談してみると良いでしょう。
もし製品の保証期間が満了している場合には、別途ネットワークアダプターの追加をおすすめします。
先にも書いたとおり、有線LANのネットワークアダプター(LANポート)は、多くの場合マザーボードにハンダ付けされてPCに搭載されています。
したがってこれが破損していた場合、マザーボードをまるごと良品に交換修理することがほとんどで、修理代が高価となりやすいのです。
そこでこれまで使っていたネットワークアダプターの修理はあきらめ、別のネットワークアダプターを追加します。
この方法では正常動作するネットワークアダプターを別途追加搭載する形となるため、ネットワークアダプターの破損が問題の原因であれば、必ず改善します。
ネットワークアダプターは内蔵型とUSB接続型の2種類が販売されているので、好みに応じて選んでください。
内蔵型のネットワークアダプターの例
内蔵型のネットワークアダプターは機材がPC内部に収まるため、PC周りがスッキリとした見た目となります。
特に内蔵型の有線LANネットワークアダプターであれば、PCの背面に直接LANケーブルを接続する形となり、マザーボード上のネットワークアダプターと同じようなイメージで使用可能です。
最近の内蔵型ネットワークアダプターでは、マザーボード上のPCI Expressスロットに接続するのが一般的。
そのためPCI Expressスロットに空きがない場合には、後述のUSB接続型のネットワークアダプターを使用してください。
有線LANの内蔵型ネットワークアダプターの例
無線LANの内蔵型ネットワークアダプターの例
無線LANの内蔵型ネットワークアダプターでは機材本体は内蔵されるものの、アンテナ部のみ外部に露出するタイプの製品が多いです。
最大1,300Mbps(IEEE802.11ac)の通信に対応する製品:
最大2,167Mbps(IEEE802.11ac)の通信に対応する製品:
USB接続型のネットワークアダプターの例
PCケースの側板を開けてアダプターを接続しなければならない内蔵型に比べ、USB接続型のネットワークアダプターはUSBポートに接続するだけでOK!
そのためUSB接続型の方が、接続はかなり楽でしょう。
USB接続型についても、有線LANと無線LANのネットワークアダプター製品がそれぞれ販売されています。
ちなみに有線LANのUSB接続型ネットワークアダプターは、LANアダプターやUSBネットワークアダプターという名称で販売されていることも。
有線LANのUSB接続型ネットワークアダプターの例
尚、USBネットワークアダプターとしての機能(USB – 有線LANケーブルの変換・接続)に加え、液晶モニターの増設機能を持った以下のようなアダプター製品も販売されています。
これら製品は有線LANケーブルの接続ポート非搭載のノートPCに、有線LANケーブルの接続を可能とする機材です。
ただノートPCのLANポートが破損した場合の追加の有線LANポートとしても使えます。
また液晶モニターの増設機能を持っていて便利なので、こういった製品を購入するのも一つの手でしょう。
無線LANのUSB接続型ネットワークアダプターの例
これらネットワークアダプター製品を購入・接続したら、ドライバーソフトウェアをインストールしてください。(Windowsの標準ドライバーで動く製品もあります。)
ドライバーのインストール後にPCを再起動すると、Windows OSが追加接続したネットワークアダプターを認識します。
そして最後にネットワークの設定を行えば、インターネットへの接続が従来通り可能となっているはずです。
というわけで、『ネットワーク接続が消え、デバイスマネージャーでネットワークアダプターが表示されず、ネットに接続できない』というトラブルが起きた場合には、ネットワークアダプター製品の追加を検討くださーい!