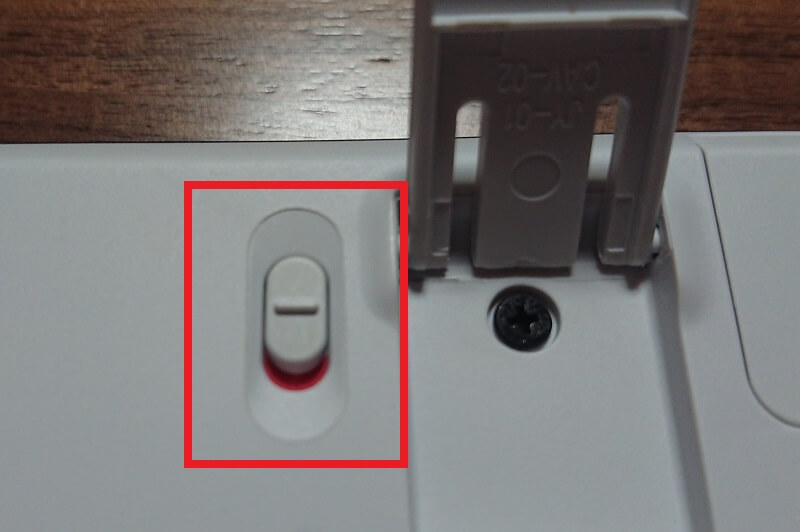PCのマウスやキーボードが動かなくなったときに試してみてほしい対処法
自宅や勤務先でPC(パソコン)を使おうと、PCの電源を入れたところ、こんな困った事態に遭遇することがあります。
PCのマウスやキーボードが動かない!
パスワードが設定されているWindows PCでは、電源をONにしてからしばらく経つとサインイン(ログオン)画面が表示されます。
通常はこの画面で、マウスとキーボード操作などにより正しいパスワードを入力することで、PCにログオンすることができます。
ところがこのサインイン画面でいつものようにパスワードを入力しようとしたところ、マウスやキーボード、またはその両方が正常に動作せず、パスワードを入力できない!?
というトラブルが起こることがあるのです。
このケースでは、手元のマウスをいくら動かしても画面上にマウスカーソルが表示されない。
あるいは、画面上のマウスカーソルが画面の中央からまったく移動しない、といった挙動となります。
またキーボードが不調の場合では、いくらキーボードのボタンを押下しても、画面に文字入力が行われなくなります。
PCを使用中にマウスやキーボードが突然動かなくなることも!
マウスやキーボードが動かなくなるという現象はなにも、PCの起動時だけにかぎった話ではありません。
PCを使って何らかの作業を行っているときに、突然マウスやキーボードが動かなくなってしまい、困ってしまうこともあります。
このケースでは、ついさっきまで正常に使えていたのにどうして?
と、不思議に感じる方が多いでしょう。
今回はこういった、マウスやキーボードが動かなくなったときに試してみてほしい対処法をご紹介します!
マウスやキーボードが動かないときに試してみてほしい対処法
マウスやキーボードが動かなくなったときは、以下のような方法で改善できる場合が多いので、試してみてください。
USBケーブル・ドングルを抜き差しする
有線タイプのマウスやキーボードを使っている場合、ケーブルをPCのUSBポートに接続していますよね。
またワイヤレス(無線)タイプの製品を使っているケースでは、無線通信の受信機(USBドングル)をUSBポートに接続しているはずです。
こういったUSBケーブルやUSBドングルの接触不良により、デバイス(マウスやキーボード)との通信がうまくできないことがあります。
接触不良であれば、デバイスのUSBケーブルやUSBドングルを一度USBポートから抜き、再度接続することで改善することが多いです。
そのためマウスやキーボードが動かないときは、まずは抜き差しを試してみてください。
別のUSBポートにUSBケーブル・ドングルを差し替える
現在市販されているPCでは、デスクトップPCであれば前面と背面の2箇所に各2~6ずつ、合計4~12程度のUSBポートが搭載されています。
またノートPCでは筐体の左右と背面に、それぞれ1~2個ずつUSBポートがあることが多いですね。
そしてデバイスの動作不良が起きた場合には、現在接続しているUSBポートと別のポートに接続してみることで、改善できることがあります。
これは、常日頃使っているUSBポートでは、度重なる抜き差しにより物理的にポートが破損してしまったり、接触不良を起こしやすくなるからです。
普段使わないポートであれば、物理的に破損していることは少ないため、問題が改善することがあります。
さらにこの方法では、PC内部パーツの物理的な故障やソフトウェア的な不具合により、正常に動作しない場合にも効果があります。
PC製品の中には、USBによる通信という見かけ上の機能が同じでも、筐体前面と後面のUSBポートでは物理的・ソフトウェア的に別系統の通信・制御を行っている製品もあります。
そういった製品では、前面ポートがすべて不調であっても、筐体後面のポートであれば正常に動作する、といった事象が起こるのです。
無線デバイスの電源系統を確認する
過去にはるるが、突然マウスやキーボードが動かなくなったんです!
というトラブルについて相談を受けた中で、最も多い原因だったのがこちら、無線デバイスの電源系統関連の問題です。
デバイスの電源をONにする
当たり前のことではありますが、ワイヤレスマウス(無線マウス)やワイヤレスキーボード(無線キーボード)の電源がOFFの状態では、デバイスは動作しません。
そんなのオフにしていないよ!常にONだから!なんて思われる方が多いと思います。
ですが何らかの拍子に、以下のような本体の背面にある電源スイッチがON状態からOFF状態に変わっており、それが原因で動作しなくなっているケースがあるのです。
したがってデバイスの電源がONになっているか、確認してみてください。
デバイスの電池を交換する
最近の電池式ワイヤレスデバイスは省電力機能に優れたものが多く、毎日使っていても電池を交換してから1か月以上使える製品も存在します。
そのため、ついつい電池交換のことを忘れてしまいがち。
ですがワイヤレスデバイスの電池が消耗すると、当然正常に動作できなくなります。
電池の消耗が疑われる場合は、新品の電池に交換してみると良いでしょう。
デバイスのバッテリーを充電する(充電ケーブルを接続する)
充電池(バッテリー)式ワイヤレスデバイスを使っている場合にも、電池式ワイヤレスデバイスと同様に、電池切れによる動作不良が起こります。
ただし充電池の場合は、電池交換ではなく充電をすればOKなので、充電用ケーブルを接続して正常に動作するようになるか確認してみてください。
尚、バッテリー(充電池)が著しく消耗している場合は、充電用ケーブルを接続してからしばらく充電をしないと、デバイスの稼働に必要な電力を供給できず、デバイスが正常に動作できないことがあります。
別のデバイスを使用してみる
同じ機能を持った別のデバイスを持っている場合は、それと交換して問題が改善するか、試してみてください。
たとえばキーボードが不調となり、別のキーボードを持っていた場合には、不調のキーボードを接続していたUSBポートに、予備のキーボードを接続します。
これにより不調が改善する場合は、USBポートの不具合ではなく、最初に接続していたデバイス自体の破損の可能性があります。
マウスやキーボードは比較的壊れにくい機材ではありますが、デバイスを机の上から落とすなど、強い衝撃を与えた場合には、外観に変化がなくとも内部部品が破損し、正常に動作しなくなってしまうケースがあります。
また有線タイプのマウスの場合は、長年繰り返されてきた移動操作によりケーブル内の線が断線。
その結果、強い衝撃を与えていないのに破損してしまった!?というようなことも起こり得ます。
PCを再起動する
USBに関する動作は、USBのデバイスドライバーソフトウェアと、各種デバイスのデバイスドライバーソフトウェアによって制御されています。
これらデバイスドライバーに何らかの不具合が起きた場合にも、各種デバイスが動作しなくなります。
デバイスドライバーソフトウェアの問題は一過性であることが少なくないため、PCの再起動により改善できる場合があります。
そのため、マウスかキーボードのどちらかが正常に動作しているのでれば、正常動作するデバイスを使ってPCの再起動を実行してみてください。
マウスが正常動作している場合は、それを使って再起動すれば良いので簡単です。
ところがマウスが動作せず、キーボードしか正常に動作しない場合は、以下手順を参考にキーボードによる再起動を行ってください。
Windows パソコンをキーボード操作でシャットダウンや再起動する方法
また別のデバイスを接続してそれが正常に動作する場合は、そのデバイスで再起動操作を行ってももちろん構いませんし、リモート接続・リモート再起動が可能なようにPCが構成されている場合は、リモート再起動でもOKです。
参考:
Windows PCをリモートシャットダウンする方法やエラー時の対処方法
リモートデスクトップ先のWindowsをシャットダウンしたり再起動する方法
KVMスイッチを使っている場合は、直接接続してみる
KVMスイッチ※を使っている環境では、KVMスイッチの破損・不調により、マウスやキーボードが正常に動作しなくなることがあります。
※KVMスイッチとは、以下製品のような複数のコンピューターを1組のキーボードやマウス、モニター(ディスプレイ)で操作するための機材で、切替器とも呼ばれます。
この機材の不調が原因である場合は、マウスやキーボードをPCに直接接続することで、正常に動作するはずです。
もし直接接続では正常に動作し、再度KVMスイッチを介した接続とするとデバイスが動作しなくなるということであれば、KVMスイッチの破損が疑われるため、交換を検討すると良いでしょう。
以上、突然マウスやキーボードが動かなくなったときに、参考になさってくださーい!