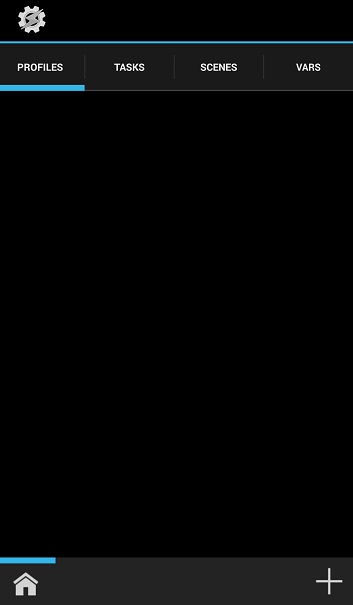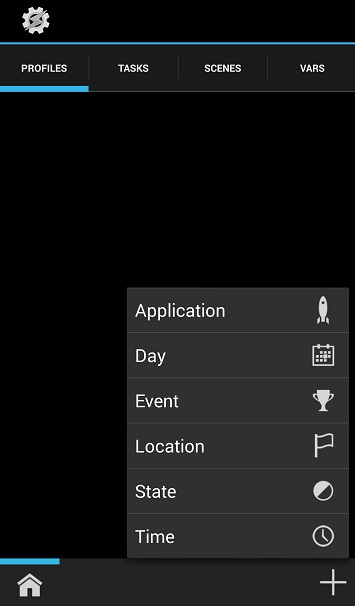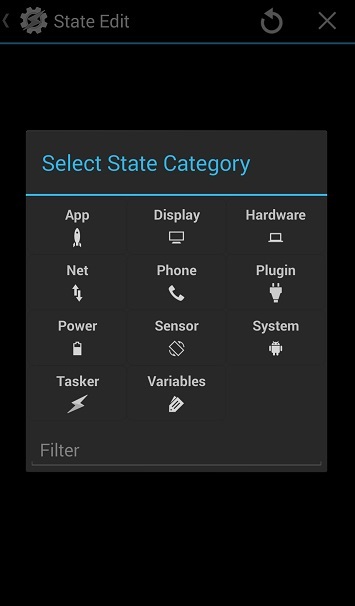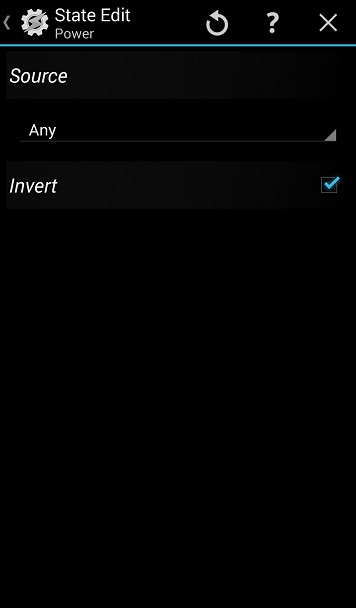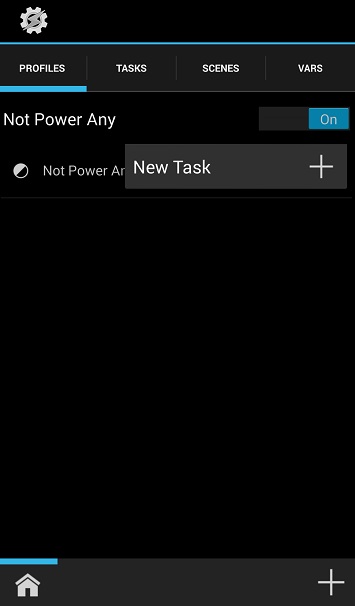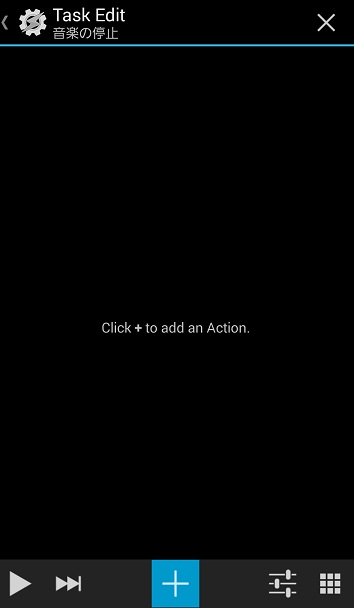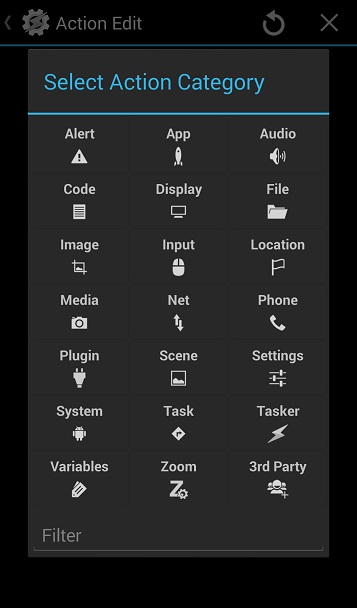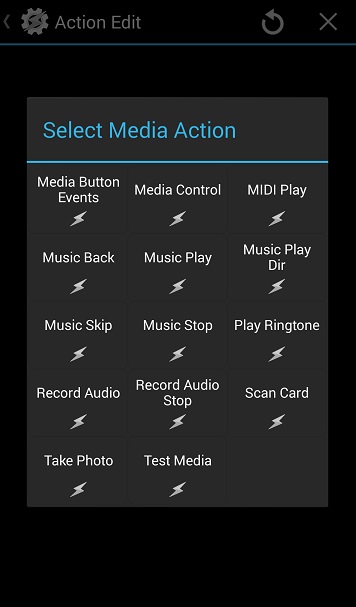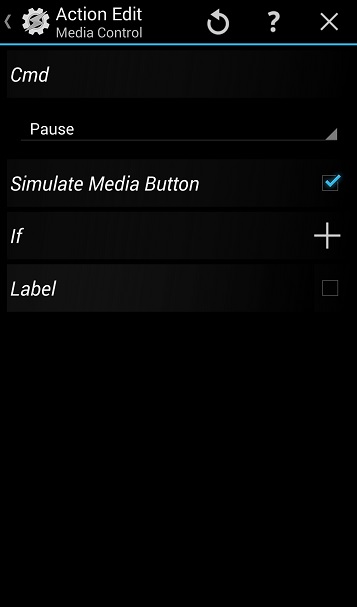Tasker Androidを自動化させるなら、このアプリが最高!
2018/04/21
本エントリーの目次
レジューム機能だけ実現できていない!
これまでのエントリーで、はるるはダイハツ ミラバンにカーナビ兼オーディオプレーヤーの代用として、AndroidタブレットのNexus7(2012)を車載し、AndroidアプリのPowerampで音楽を聴いていると書きました。
これで完璧!と思いきや、まだ一点だけ残念なところがあります。
それは、これらだけではレジューム機能が実現できていないこと。
レジューム機能とは?
レジューム機能とは、カーナビに搭載されているオーディオプレイヤーでは当たり前の、前回再生を停止した場所から、音楽を再スタートする機能のこと。
これまで書いてきた車とタブレット、Powerampだけではこれが実現できないのです。
それはなぜかというと、Androidタブレットには車のエンジンが止まった、またはACC(アクセサリー)電源の供給が停止した、といった情報が通知されないため。
なーんだ、そんなことか!
それくらいすぐになんとかなりそうだね!
なんて思うことなかれ。
これ、よく考えてみると、解決するのは意外と大変なんですよ。
だってAndroidタブレットを車載しただけの状態では、それぞれを連携させているわけではないですから。
とはいっても、レジューム機能を実装させる方法は何個かあります。
そこで今回は、その中でもいちばんお手軽な方法をご紹介したいと思います!
レジューム機能を簡単に実現させるには、自動化アプリTasker!
車載タブレットを車と連携させ、タブレット内のPoweramp(音楽プレーヤーアプリ)でレジューム機能を実現させるためには、Taskerと呼ばれるAndroidアプリを使う方法が最もお手軽じゃないかと。
Taskerとは?
まずはTaskerってどんなアプリなの?という説明から。
Taskerは簡単に言うと、Androidのさまざまな機能を自動化するためのアプリです。
自動化というと難しく感じますが、たとえば以下のようなことが可能です。
- あらかじめ登録していた付近(自宅など)に近づいたらマナーモードを解除する。
そして遠ざかったら、マナーモードに設定する。 - 指定時間になったら、画面輝度を下げ、また別の指定時間になったら、画面輝度を上げる。
などなど。
このようにTaskerは、自身のアイデア次第でさまざまなことができるスーパーアプリ。
唯一残念なのは有料アプリである、ということです。
とはいっても、お金を払って購入する価値は十分にあるアプリです!
インストール方法
インストールはこちら(Tasker)から行います。
そしてインストールが完了したら、メニュー画面よりPreferences→Begginer Modeのチェックを外します。
こうすることで、初心者向けに非表示となっていたさまざまな機能が使用可能になります。
レジューム機能を設定しよう!
今回は、前回のエントリーでご紹介したPowerampとTaskerを使用して、レジューム機能を設定しながら、Taskerの使い方をご紹介したいと思います。
尚、Taskerは日本語化されていないため、すべて英語です。
そこだけは頑張るしかありません…。
Taskerの設定の流れ
Taskerでは、まず自動化操作の発動する条件(Profiles)を設定。
次に実際に動作する処理内容(Task)を設定する、というような流れで自動化設定を行います。
そしてこれらの設定を行うことで、スマホまたはタブレットが条件に一致した状態となった時に、あらかじめ決められた処理を実行する、そんなアプリです。
自動停止
まずは自動停止から設定を行います。
発動条件はタブレットの給電が止まった時、処理内容はPowerampで再生中の音楽の一時停止とします。
車載用タブレットは、エンジンがかかっている間は常にシガーソケットからの給電による充電が行われています。
そのため給電がストップした = エンジンが止まったとして、音楽の停止処理を実行させます。
まずは発動条件の設定を行いましょう!
PROFILESタブで+をタップします。
Stateをタップします。
Powerをタップします。
もう一度Powerをタップします。
次にAnyのまま、Invertにチェックを入れ、戻るボタンをタップします。
以上で発動条件の設定が完了。
次に処理内容を定義します。
new Taskをタップし、Task名を適当につけてください。(音楽の停止など)
画面下の+をタップします。
Mediaをタップします。
Media Controlをタップします。
CmdをPauseに設定し、戻るボタンをタップします。
これで自動停止の設定が完了です。
Taskerの基本的な設定は、このように行います。
自動再生
次に自動再生の設定を行います。
自動再生させる方法は何種類か考えられますが、今回は自動停止の逆で考えてみましょう。
つまり給電があれば再生を開始する、これだけです。
設定は自動停止とあまり変わらないため、画像は割愛します。
- PROFILESタブで+をタップします。
- Stateをタップします。
- Powerをタップします。
- もう一度、Powerをタップします。
- 次にAnyのまま、戻るボタンをタップします。
- new Taskをタップし、Task名を適当につけてください。(音楽の再生など)
- 画面下の+をタップします。
- Mediaをタップします。
- Media Controlをタップします。
- CmdをPlay[Simulated Only]に設定し、戻るボタンをタップします。
これで自動再生の設定が完了です。
実際に試してみて、正常に動くでしょうか。
もしうまく動作しない場合は、条件を色々と変えて試してみてください。
はるるの車の場合は、最初は上記設定でうまくいっていました。
ところが車のプレイヤー側のハードウェアのファームのバージョンを上げてから、うまく動作しなくなり…。
そこで再生開始条件を、プレイヤー機器とAndroidタブレットのBluetooth接続が完了したら、という条件に変更し、正しく動作するようになりました!
Taskerはアイデア次第で使い方が広がるスーパーアプリ!
Taskerは今回ご紹介した音楽の自動再生、自動停止に使用した以外にも、非常に多くの条件と処理が使用可能です。
そのためこれらを駆使すれば、アイデア次第でさまざまな処理を自動化でき、スマホやタブレットがより便利になります!
こんなことが自動化できたらいいのに!
というアイデア、Taskerならもしかしたら実現できるかもしれませんよ~!