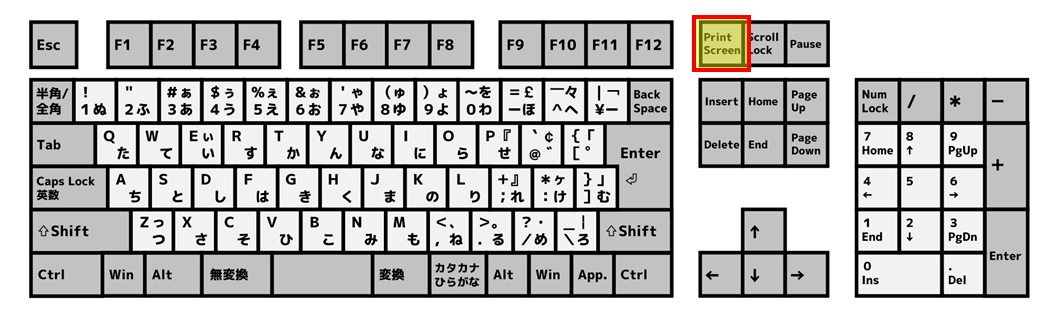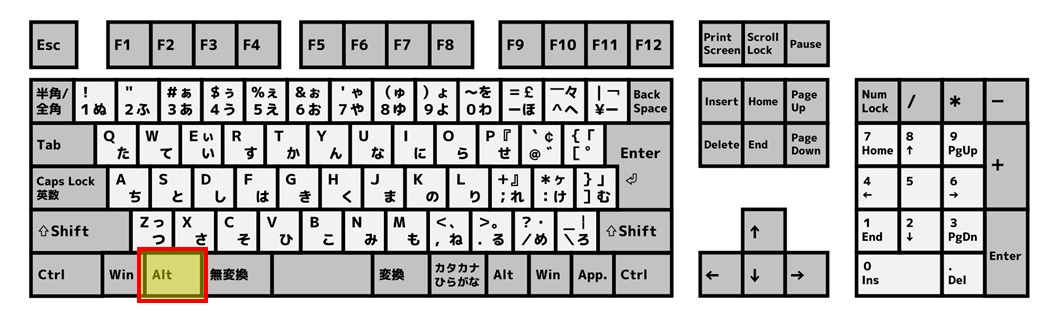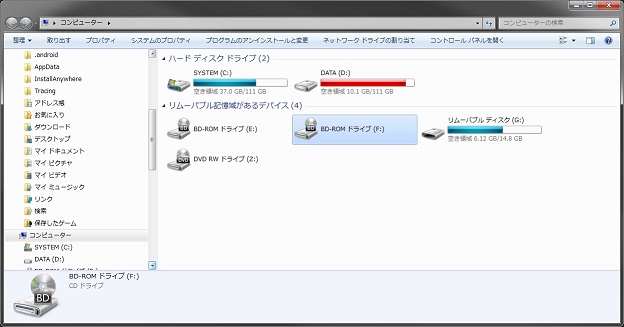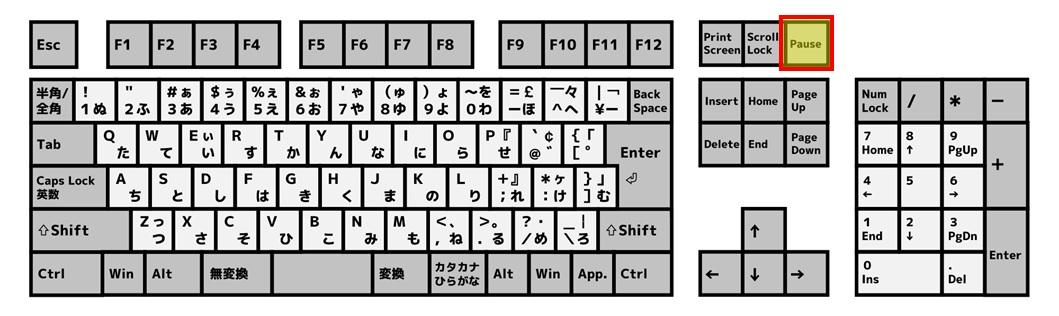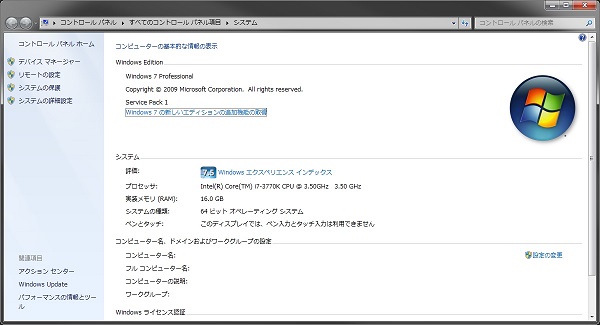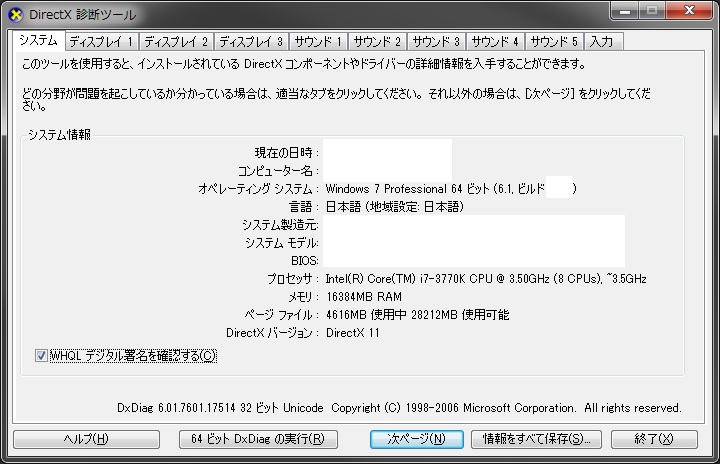簡単にPC(パソコン)のスペック(性能)を確認する方法
2018/04/22
PC(パソコン)を買い替える際や不調の時に、第三者にアドバイスを求めると、こう聞かれることがあると思います。
まず、今のPCのスペック(性能)を教えて!
今回はこういった際に、スムーズにPCの性能を、第三者に伝える方法をご紹介します。
はじめに
本エントリー内では、PCの操作を可能な限り、ショートカットキーの組み合わせで説明しています。
Windowsの開発元であるMicrosoftさんは、Vista以降のOSで、頻繁にGUI(画面の表示のさせ方やボタンの配置など)を変更しています。
そのため、あれれ?あのボタンどこいったの?
といったことを避けるため、将来にわたって使える方法として、ショートカットキーによる操作を使用して説明を行います。
また今回ご紹介する方法は、PCのOSがWindowsでかつ正常に起動する場合にのみ使える方法となります。
PCの不調で、OS(Windows8とか7など)自体が正常に起動しない場合は、使用できません。
あらかじめご了承ください。
基本:画面キャプチャ(スクリーンショット)の撮り方
まずは、PCの状態を第三者に伝えるための必須機能、画面キャプチャ(スクリーンショット)の使い方を説明します。
スクリーンショットとは、PCの画面全体、またはアクティブウィンドウの状態を、画像データに変換、保存する機能のこと。
第三者にPCの状態を伝える際は、口頭で状態を伝えるよりも、スクリーンショットで画面の状態を取得し、それを相手に見せた方が状況が伝わりやすいのです。
画面全体のスクリーンショットの撮り方
画面全体のスクリーンショットを撮る場合は、キーボードのPrintScreenキーを押しましょう。
PrintScreenキーとは、以下の位置にあるキー。
これだけで画面の状態が、クリップボード(コピーされた情報を一時的に保存しておく場所)にコピーされます。
アクティブウィンドウのスクリーンショットの撮り方
アクティブウィンドウとは、現在使っているアプリケーションソフトウェアの画面のこと。
PC上でネットを見ながら、Excelで資料を作っている場合、ネットを見るためにブラウザを操作している時は、ブラウザがアクティブウィンドウです。
Excelに数式を打ち込んでいる時は、Excelがアクティブウィンドウになっています。
このアクティブウィンドウのスクリーンショットを撮りたい場合は、キーボードのAltキーを押しながら、PrintScreenキーを押しましょう。
Altキーとは、以下の位置にあるキー。
キーボードによっては、Altキーは右側にもある場合も。
その場合はどちらでも構いません。
押しやすい方を押してください。
こうすることで、アクティブウィンドウの状態がクリップボードにコピーされます。
尚、Altキーは『アルトキー』と誤読されることが多いですが、正確には『オルタネイトキー』または『オルトキー』と読みます。
『Alt = Alternate = 代用』という意味です。
これはAltキーを押しながら別のキーを押すと、そのキーが別の機能になる = そのキーを代用する、ということから、命名されたそう。
クリップボードにコピーしたスクリーンショットの使い方
クリップボードにコピーしたスクリーンショットの使い方は、大きくは2つ。
そのまま使う
たとえばExcelやWordといったアプリケーションソフトウェアであれば、クリップボードにコピーしたスクリーンショットの画像情報を、そのまま使用可能です。
使い方はとっても簡単。
使用したい場所で『右クリック』→『貼り付け』(Excel 2013の場合は、貼り付けのオプションの下のボタン)をクリックするだけ。
または、Ctrlキー押しながら、Vキーを押しても同じことが可能です。
慣れてしまえば、こちらの操作の方が早いでしょう。
ちなみにCtrlキーはこの位置。
キーボードによっては、Ctrlキーも右側にもある場合があります。
その場合はどちらでも構いません。
押しやすい方を押してください。
こうすることで、スクリーンショットの画像を、アプリケーションソフトウェア内に挿入可能です。
ただ、この機能が使えるかどうかは、アプリケーションソフトウェアの仕様によります。
そのため操作をしてみて、うまく動かなれば、アプリケーションソフトウェアが対応していない、ということです。
ちなみにCtrlキーは『コントロールキー』と読みます。
画像データをファイルに保存して使う
クリップボードに保存された画像データは、ファイルに保存することも可能です。
これにはいくつかの方法がありますが、今回はWindowsの標準機能で実現する方法をご紹介します。
まず、どの画面でも構わないのですが、Windowsキーを押しながら、Rキーを押して、『ファイル名を指定して実行』ウィンドウを起動します。
次に『mspaint』と入力し、Enterキーを押下します。(またはOKをクリック。)
すると、Windowsのペイントソフトウェアが起動するので、Ctrlキー押しながら、Vキーを押下。
どうでしょう?
クリップボードに取得した画像が、ペイントソフトウェアに貼り付けできたと思います。
続けて、Ctrlキー押しながら、Sキーを押下します。
『名前を付けて保存』のダイアログが表示されるので、適当に名前を付けて、デスクトップにでも保存してください。
これでスクリーンショットを、画像データとして保存することができました。
アプリケーションソフトウェアによっては、一度画像データとして保存してからなら、スクリーンショットの画像を扱えるソフトウェアもあります。
そのため、そのまま使う方法がうまく動作しない場合は、こちらの操作も試してみると、うまく動くかもしれません。
PC(パソコン)のスペック(性能)を確認する方法いろいろ
さて、基本操作を詳しく説明していたら、前置きが大分長くなってしまいましたが、いよいよ本題。
ドライブ構成の把握
HDDの空き容量がどれくらいあるのか、と聞かれた場合はこちら。
PCのOSから認識しているドライブの一覧を簡単に表示させるには、エクスプローラーを使用します。
Windowsキーを押しながら、Eキーを押下すると、エクスプローラーが表示されます。
エクスプローラーでは、PCにどんなドライブがつながっているのか、またその容量と空き容量の概要が分かります。
より詳しい情報が必要な場合
ドライブの情報について、もっと詳しく教えて!
こう言われた場合は、Windowsキーを押しながら、Rキーを押して、『ファイル名を指定して実行』ウィンドウを起動します。
次に『compmgmt.msc』と入力し、Enterキーを押下します。
すると『コンピュータの管理』という画面が表示されるので、左ペインから『記憶域』→『ディスクの管理』をクリックします。
この画面では、パソコンに接続されたドライブのうち、エクスプローラーからは見えない部位(非表示の領域や特殊な領域)の構成を見ることが可能になります。
この画面で重要な情報が記載されているのは、真ん中の部位の上下の場所。
ただ情報量が多く、画面を全画面にしても表示しきれないことが多いです。
そのため見切れてしまう場合は、何回かに分けて左右にスクロールバーをずらしながら、スクリーンショットを撮りましょう。
OSのエディション、Active Directory参加有無などの把握
OSは何?と聞かれた場合はこちら。
Windowsキーを押しながら、Pause(Break)キーを押下します。
Pause(Break)キーはこの位置にあるキー。
キートップの刻印がPauseだったり、PauseBreakだったり、Pause/Breakだったりしますが、同じです。
このショートカットキーを実行すると、このようなシステム情報が見れる画面が表示されます。
この画面では、OSのエディションやActive Directoryの参加有無(特殊なネットワークの設定)などの把握が可能です。
ハードウェア構成を把握する
ハードウェアとは、PCを構成する物理的な部品のこと。
CPUとかメモリ、HDD(ハードディスク)といったもので、このどれか1つくらいは、聞いたことがあるんじゃないでしょうか。
パソコンの構成、CPUとかメモリのことを教えて!
こう言われた場合は、詳細を一覧で出力する機能が手っ取り早いです。
構成の詳細の一覧を出力する場合は、『DirectX診断ツール』という機能を使います。
Windowsキーを押しながら、Rキーを押して、『ファイル名を指定して実行』ウィンドウを起動します。
次に『dxdiag』と入力し、Enterキーを押下します。
すると、『DirectX診断ツール』という画面が起動します。
この画面では、パソコンの基本的なハードウェア構成を確認可能です。
CPUは何?と聞かれれば、プロセッサを見てください。
すると、Intelというメーカーのi7-3770KというCPUであることが分かります。
メモリはどれくらい?と聞かれれば、メモリとページファイルのサイズを伝えればOKです。
画像の例では、メモリが16384MB(メガバイト)、ページファイルが4616/28212MB(メガバイト)と伝えればOK。
ちなみに、1GB(ギガバイト)=1024MB(メガバイト)=1024×1024KB(キロバイト)=1024×1024×1024B(バイト)という単位です。
そのため先の例では、メモリは約16GB(≒16384MB)となります。
これだけで情報は十分だと思うのですが、もっと詳細に教えて欲しいと言われた場合は、画面下部の『情報をすべて保存』というボタンをクリックします。
すると保存先を聞いてくるので、適当にデスクトップにでも保存してください。
この情報ファイルには、PCのハードウェア構成やOSに関する情報の詳細が出力されています。
とりあえず、全部渡しておけばOK!
パソコンの構成を教えてと言われても、上記のどれを渡せば良いのか、分からない!
という場合は、取りあえず上記の情報を全部渡しておけば、大体のことは伝わるはず。
画面のスクリーンショットや詳細情報の出力ファイルを、USBメモリなどに入れて相手に渡しましょう。
尚、これらの情報にはコンピュータ名やアカウント名が出力、または表示されていることがあります。
そのため、信頼できる人にのみ提供するようにしてください。
特にメールで送信する場合は注意が必要です。
メールは送信と受信の経路の設定次第では、中身が暗号化されずに送信と受信が行われます。
そのためもし仮に盗聴されてしまった場合は、中身が見られてしまうことも。
そのためメールで情報を送信をする際は、あらかじめファイルを暗号化してから送信するなどの対策を行いましょう!