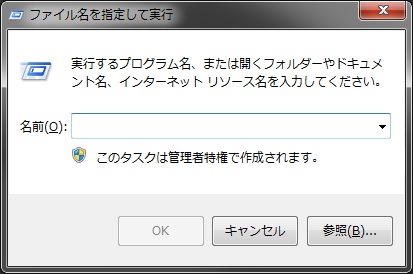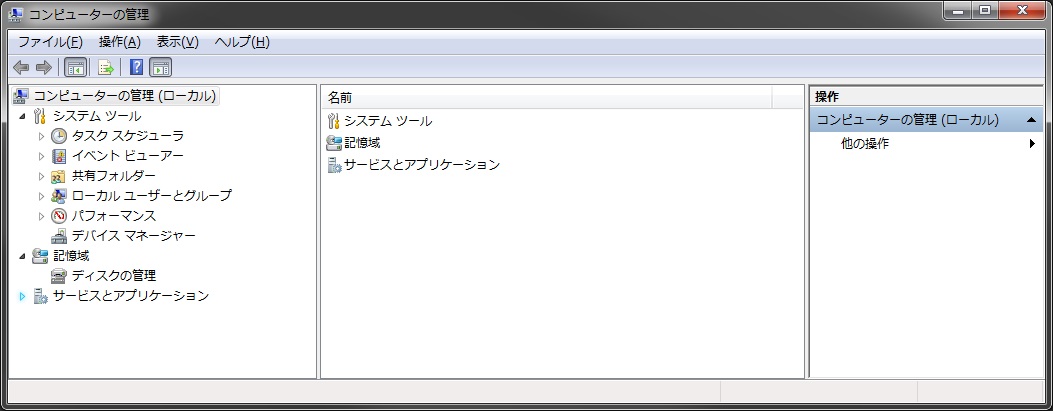ファイル名を指定して実行を使って、仕事の効率をアップ!
2018/04/22
『ファイル名を指定して実行』を使っていますか?
『ファイル名を指定して実行』とは、Windowsで特定の操作を行うと表示される、こんなダイアログのこと。
今回はこれの使い方をマスターすると、とっても便利だし、仕事の効率もアップするかもしれませんよ!というお話。
『ファイル名を指定して実行』の起動方法
『ファイル名を指定して実行』ダイアログを起動する方法は、いくつかありますが、もっとも簡単なのは、ショートカットキーを使う方法でしょう。
デスクトップなどで、『Windows』キーを押しながら、『R』キーを押す、というショートカットキーで起動可能です。
『ファイル名を指定して実行』は何ができるの?
この『ファイル名を指定して実行』ダイアログそのものには、何の機能もありません。
ただ、このダイアログで特定の文字列を入力することで、外部プログラムを起動したり、コマンドを実行可能です。
たとえば『calc』と入力してから、『Enter』キーを押下することで、電卓を起動可能です。
『ファイル名を指定して実行』は何がスゴイの?
『ファイル名を指定して実行』の一番の利点がこちら!
アプリケーションソフトウェアを素早く起動できる!
ExcelやWordといったアプリケーションソフトウェアを起動する際は、どのように操作するのが一般的でしょうか。
もちろんデスクトップにショートカットアイコンがあれば、それをダブルクリックする方がほとんどでしょう。
ですがそうでない場合は、スタートメニューから目的のアプリケーションを探してクリックする、という方が多いのではないかと。
でもこれ、意外と面倒なんですよね。
なかなか目的のアプリケーションが見つからなくてイライラ、なんてことも。
仕事の効率という観点から見ると、アプリケーションを起動するために、スタートメニューでアイコンを探す作業時間そのものが、とっても非効率。
それに対して今回ご紹介する『ファイル名を指定して実行』機能を使用すると、なんと以下の手順だけで、アプリケーションソフトウェアを起動することができるんです!
- 『Windows』キーを押しながら、『R』キーを押して、『ファイル名を指定して実行』ダイアログを起動。
- Excelであれば、『excel』と入力。
Wordであれば、『winword』と入力。 - 『Enter』キーを押下。
実際にやってみれば分かると思いますが、明らかに『ファイル名を指定して実行』機能を使用した方が早いはず。
尚、これはブラインドタッチができる(キーボードを見ずに、文字入力ができる)方の場合のお話しです。
もし、ブラインドタッチに自信がない、ということであれば、まずはそちらをしっかりと練習された方が、仕事の効率が上がるでしょう。
管理機能へのアクセスも素早く可能!
たとえば、『コンピューターの管理』画面へのアクセスを考えてみましょう。
Windows7の場合、通常は以下の手順を使用します。
- スタートボタンをマウスでクリック。
- コントロールパネルをクリック。
- 右上の表示方法を小さいアイコンに変更。
- 管理ツールを起動。
- コンピューターの管理をダブルクリック。
手順を文字に起こしてみると、意外と複雑な手順が必要だ、ということが分かるはず。
対して、『ファイル名を指定して実行』機能を使用した場合は、というと。
- 『Windows』キーを押しながら、『R』キーを押して、『ファイル名を指定して実行』ダイアログを起動。
- 『compmgmt.msc』と入力。
- 『Enter』キーを押下。
どうでしょう?
こちらも圧倒的に、『ファイル名を指定して実行』機能を使用した方が、時間がかかりませんよね!
すべての操作は3Stepで実行可能!
既に挙げた2つの例からお分かりいただけるように、『ファイル名を指定して実行』機能を利用すると、アプリケーションを必ず3Stepで実行可能です。
- 『ファイル名を指定して実行』ダイアログを起動。
- コマンド文字列を入力。
- 『Enter』キーを押下。
そのため、先ほどの『コンピューターの管理』画面などのように、通常であれば、実行に複雑な手順が必要な場合でも、『ファイル名を指定して実行』機能を利用すれば、簡単な3Stepだけで実行可能、というわけ。
OSのバージョンによるGUIの操作の違いを吸収できる!
最近のWindowsは、メジャーバージョンアップする度に、GUI(画面の操作方法)が大幅に変わっています。
たとえばWindows XPからWindows Vistaにバージョンアップした際は、画面デザインが大幅に変わった、ボタンの位置が変わった、などの理由から、操作を覚えなおす時間的コストが発生した、という方も多いでしょう。
ですが『ファイル名を指定して実行』機能でのアプリケーションの起動は、かなり古いWindowsから現在の最新のWindowsまで一貫して操作方法が変わっていません。(GUIからの起動方法は変わりましたが、『Windows』+『R』での起動方法は変わっていない。)
そのため今後の新しいOSでもサポートされる可能性が高く、操作の覚え直しが必要ありません。
『ファイル名を指定して実行』は仕事の効率を上げる!
既に書いたように、『ファイル名を指定して実行』機能は、アプリケーションの起動を素早く実現、操作の覚え直しが必要ないという利点から、時間のムダを省きます。
その結果として、仕事の効率が上がるのです!
そのため以下にご紹介する、アプリケーション起動用のコマンド文字列を覚えて、仕事の効率化にぜひ役立ててください!
『ファイル名を指定して実行』で使用可能な起動コマンド一覧
『ファイル名を指定して実行』で使用可能な起動コマンドの一覧をご紹介する前に、2点だけ注意点をご紹介します。
はじめに
『ファイル名を指定して実行』機能に使用するコマンドは、OSのバージョンやソフトウェアのバージョンにより、廃止、追加が起こります。
そのため実行してみて、『見つかりません』とエラーメッセージが出て、怒られてしまう場合は、当該OSのバージョン、PC環境では使用できないコマンドだと思ってください。
また当然ですが、『excel』コマンドなどはExcelがインストールされていないと、使用できません。
calc
電卓を起動します。
excel
Excelを起動します。(インストールされていれば)
尚、このexcel及び後述するwinword、msaccess、powerpntは複数のバージョンがインストールされていた場合、基本的には最新のバージョンが起動します。
ただ、レジストリの設定により、そうならない場合も。
その場合は、こちら(Microsoftさんのサポートドキュメント)に記載の方法で修正するか、起動したいバージョンのofficeの修復インストールでなおることが多いです。
winword
Wordを起動します。(インストールされていれば)
msaccess
Accessを起動します。(インストールされていれば)
powerpnt
PowerPointを起動します。(インストールされていれば)
outlook
Outlookを起動します。(インストールされていれば)
mspaint
ペイントツールを起動します。
プリントスクリーン(スクリーンショット)と併せて使うと、とっても便利。
notepad
メモ帳を起動します。
wordpad
ワードパッドを起動します。
logoff
ログオフを実行します。
急いでログオフしたい時に便利。
regedit
レジストリエディタを起動します。
ヘタにいじって、設定を破損させないように注意!
cmd
コマンドプロンプトを起動します。
UACが有効の場合、『ファイル名を指定して実行』機能からでは、管理者権限とならない場合があり、書き込みできない場所があるので、ご注意を。
control
コントロールパネルを起動します。
これは使用頻度が高いんじゃないでしょうか。
winver
Windowsのバージョン情報を表示します。
後述する、dxdiagで代用できますね…。
fonts
フォントの管理画面を起動します。
フォントのインストールなんてめったにやらないので、あまり出番はないのかも…。
control admintools
管理ツールを起動します。
しかし、多くの場合、その先の表示したい機能をダイレクトに起動するので、これもあまり出番がないのかも…。
services.msc
サービス画面を起動します。
Windows Serverの構築をやっていると、サービスがうまくあがらない~!
なんて時に、きっと何度もお世話になるはず。
msconfig
システム構成画面を起動します。
以前はあまり使うことは無かったです。
しかしWindows8からは、セーフモードで再起動させたい時に、使う方法がとっても便利。
セーフモードで起動する他の方法としては、『shutdown /r /o /t 0』を使う、というのがお手軽でしょうか。
explorer
エクスプローラを起動します。
尚、このコマンドははるるの考えでは非推奨です。
というのも、『Windows』+『E』のショートカットキーを使用した方が、断然早いため。
iexplore
IEを起動します。
他人のPCで、サッと調べ物をしたい時に意外と便利。
compmgmt.msc
コンピューターの管理画面を起動します。
これは非常に便利なので、積極的に使っていきたいところ。
perfmon
パフォーマンスモニターを起動します。
Windowsのトラブルシューティングの際に使う、基本ツールの1つでしょう。
perfmon /res
リソースモニターを起動します。
PCが重い。
そんな時はとりあえず、これで負荷状況を見てみましょう。
PCが重い場合は、メモリが足りないか、過大なディスクのI/O負荷がほとんどでしょう。
とりあえず起動して確認してみれば、何らかの手がかりがつかめるかも。
dxdiag
DirectX 診断ツールを起動します。
PCのハードウェア構成情報やドライバのバージョンなど、多くのことが分かります。
PCの構成を詳細に確認したい時は、画面下の『情報をすべて保存』ボタンでテキスト出力しましょう。
中身を見れば、大概のことが分かります。
gpedit.msc
ローカル グループポリシー エディタを起動します。
業務では頻繁にお世話になりますが、普通のユーザーが使用することは、ほとんどないはず。
secpol.msc
ローカル セキュリティ ポリシー エディタを起動します。
こちらも、一般的なユーザーが使うことはあまりない機能でしょう。
ですがソフトウェアの動作を阻害する場合は、制限を緩めたり、ということはあるかもしれませんね。
msinfo32
システム情報を表示します。
mstsc
リモートデスクトップの接続画面を起動します。
はるるが仕事中、1日に10回は投げるコマンドでしょう。
これが使えないと、リモート端末のところにいちいち行かなければならず、とっても面倒。
lusrmgr.msc
ローカルユーザーとグループ画面を起動します。
ただこれは『compmgmt.msc』で代用可能です。
迷わず『compmgmt.msc』を使いましょう。
その方が他のツールにもアクセスできて、便利なので。
一度覚えてしまえば、仕事の効率大幅アップ!
今回ご紹介した『ファイル名を指定して実行』機能の弱点は、コマンドを覚えなければいけない、ということ。
ですが一度覚えてさえしまえば、長い間仕事の効率アップ術として使用可能です。
そのため最初だけは頑張ってコマンドを覚え、ぜひ積極的にご活用ください!