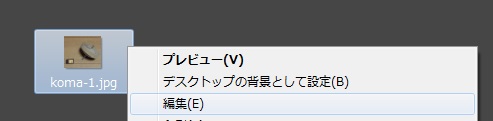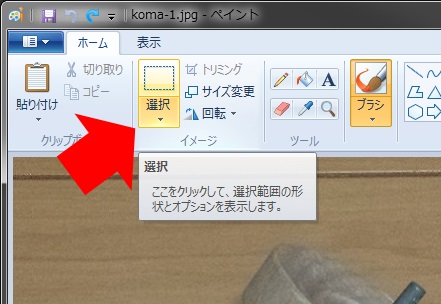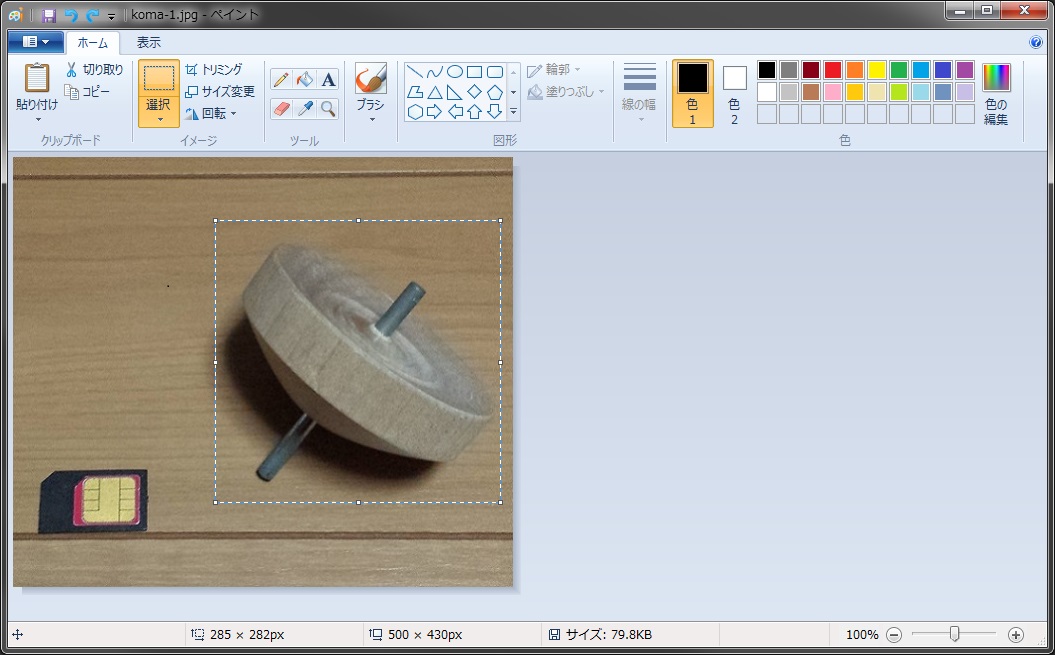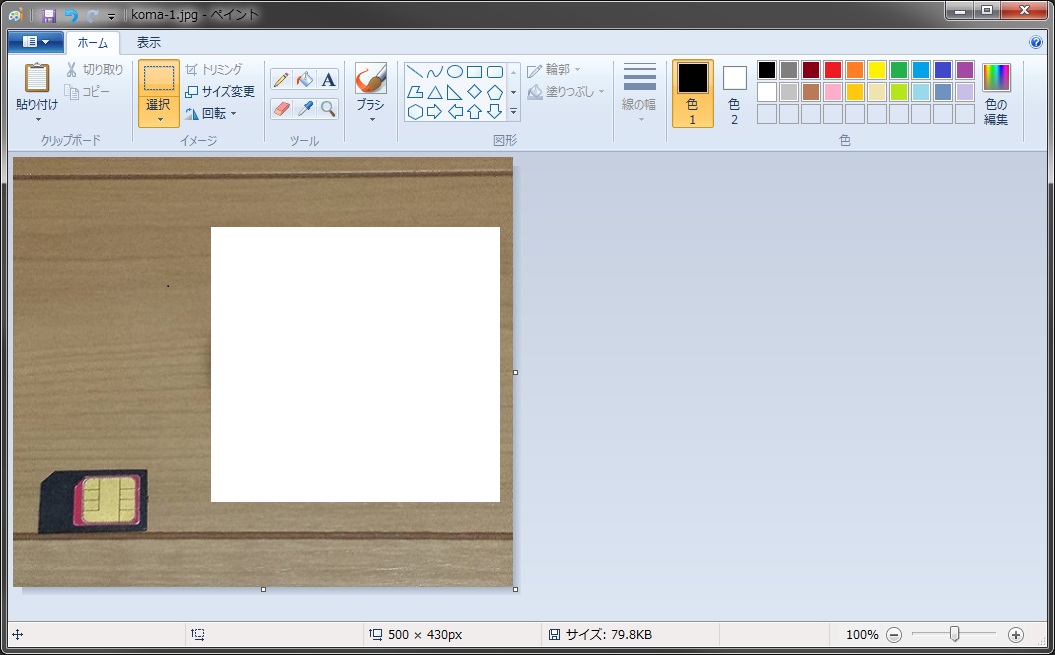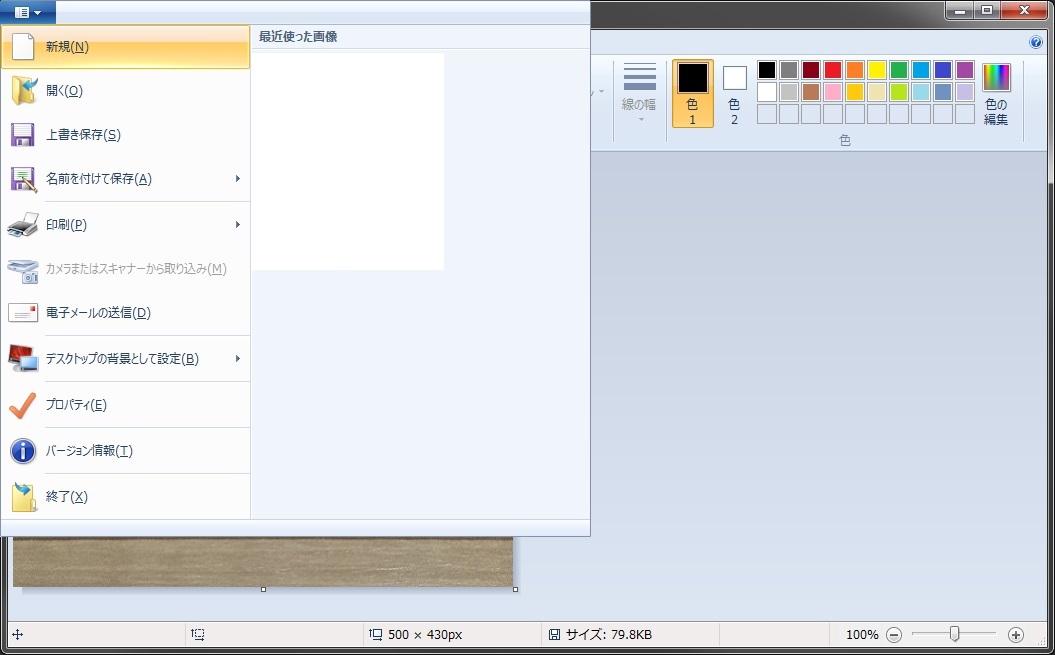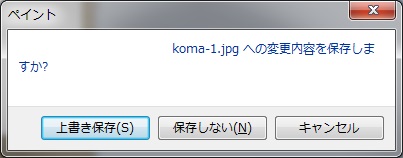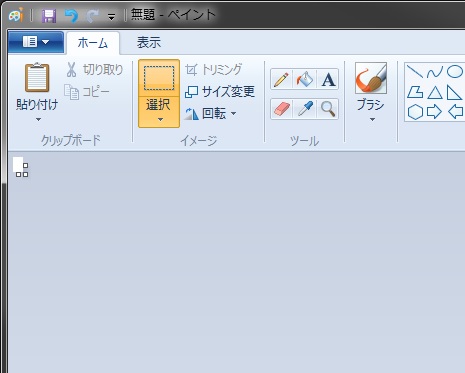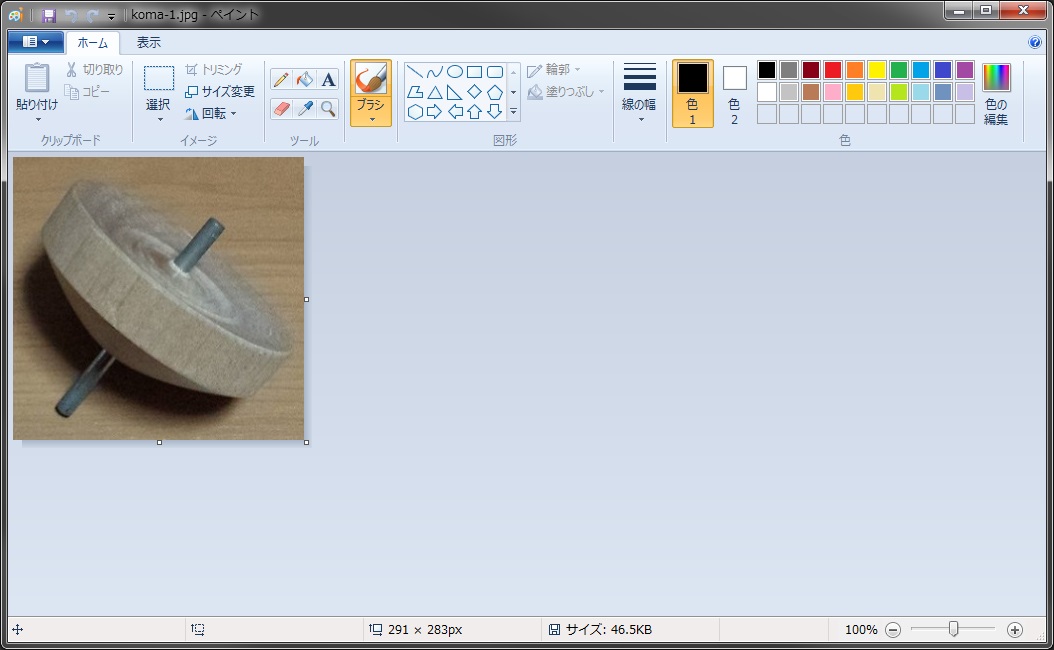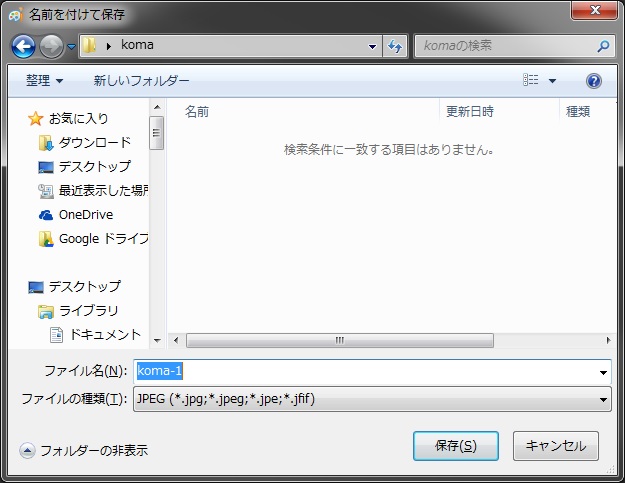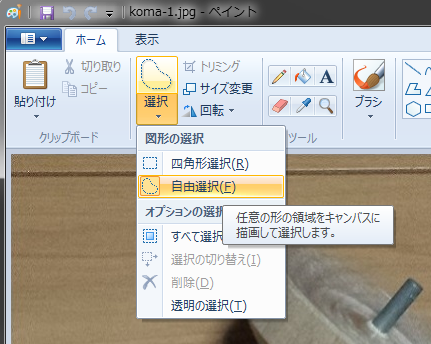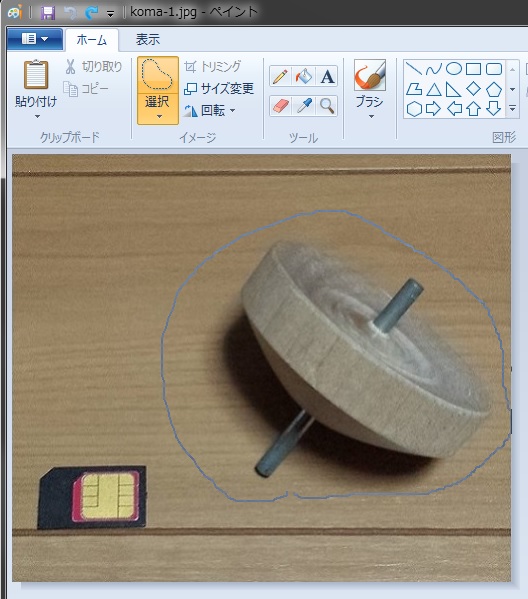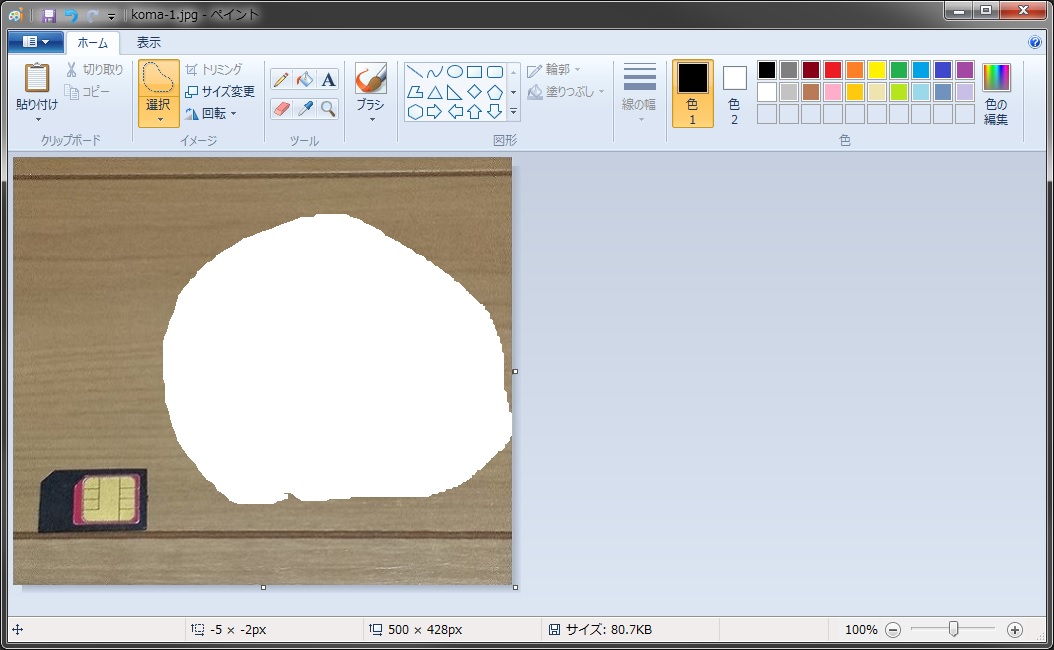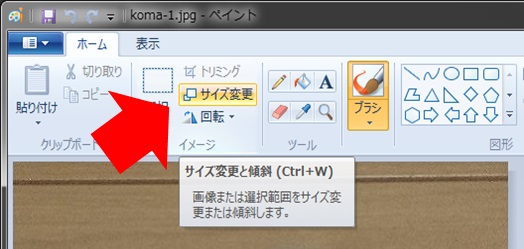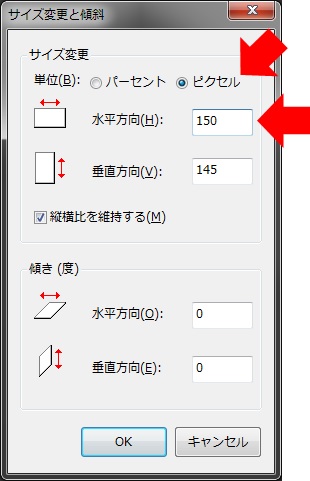Windowsでお手軽に画像のリサイズやトリム(切抜)を行う方法
2018/06/04
本エントリーの目次
画像をリサイズしたり、トリム(切り抜き)したい!
最近は、スマホやデジカメで撮影した画像をPCに取り込んで見る、なんて方が結構多いんじゃないでしょうか。
場合によってはその画像をTwitterなどのSNSで公開したり、はるるのようにブログに掲載することも。
そんな時、画像のサイズをもう少し小さくしたい!
こう思うことがきっとあるはず。
と言うのも、最近のスマホやデジカメに搭載されているカメラは、とっても高性能。
そのため撮影された画像データのファイルサイズが大きいのはもちろんのこと、サイズ(縦横の大きさ)自体も非常に大きいのです。
または画像をFacebookで公開したいけれど、横に余計なものが一緒に写ってしまっていて、これを消したい!
こう思うこともあるでしょう。
専用ソフトウェアを使えば、もちろん可能だけど…
Adobe社が販売している有料のPhotoshopやIllustratorなどの画像加工ソフトウェア、またはMicrosoft Excelなどを使えば、もちろんこれらの作業は可能です。
ですが画像のリサイズやトリム(切り抜き)のためだけに、有料のソフトウェアを買うのはもったいない。
そこで今回は、Windowsに付属するペイントソフトウェアだけで、画像をお手軽・簡単にリサイズしたり、トリム(切り抜き)する方法をご紹介します!
ペイントで画像のリサイズやトリム(切り抜き)を行う方法
画像のリサイズや簡単なトリム(切り抜き)であれば、Windowsに付属するペイントソフトウェアだけで可能です。
ペイントソフトウェアはWindowsに付属するソフトウェアなので、それ自体は無料。
ただしWindows自体は有料です。
そして今回説明に使用する画像がこちら。
独楽(こま)と誤って写りこんでしまった、MVNOのSIMカードの画像です。
なぜ、そこにSIMカードが!?とか、構図からして、わざとらしさ満点だ!
とか言いたいことはたくさんあるでしょう。
ですがそこはこの際、気にしてはいけません。
ペイントを起動する
まずは、ペイントソフトウェアで編集したい画像を開きましょう!
パソコンに取り込んだ画像を右クリックして、『コンテキストメニュー』を表示させます。
そして表示されたメニューの中から、『編集』をクリックします。
以上の操作で、Windowsに付属するペイントソフトウェアの起動が完了しました。
トリム(切り抜き)を行う
次に誤って写りこんでしまった、MVNOのSIMカードを画像から消しましょう。
具体的には、独楽の周辺だけを切り取った、新しい画像を作成するイメージで作業を行います。
尚、この画像の切り抜き処理をトリム、またはトリミングといいます。
四角でトリム(切り抜き)を行う
画像を四角でトリムする場合、画面左上の選択(四角形選択)ボタンをクリックします。
そして画像上の切り取りを行いたい四角形の始点からドラッグを始め、終点でドロップします。
するとこのように、四角い矩形が選択されます。
この状態で、キーボードの『Ctrl』を押しながら『X』キーを押下し、『切り取り(カット)』処理を実行します。
保存確認ダイアログが表示されるので、『保存しない』を選択します。
すると、このような新規画像編集画面が表示されるので、キャンバス右下端でカーソルが矢印に変わったら、左上に向かってドラッグ&ドロップを行い、キャンバスのサイズを小さくします。
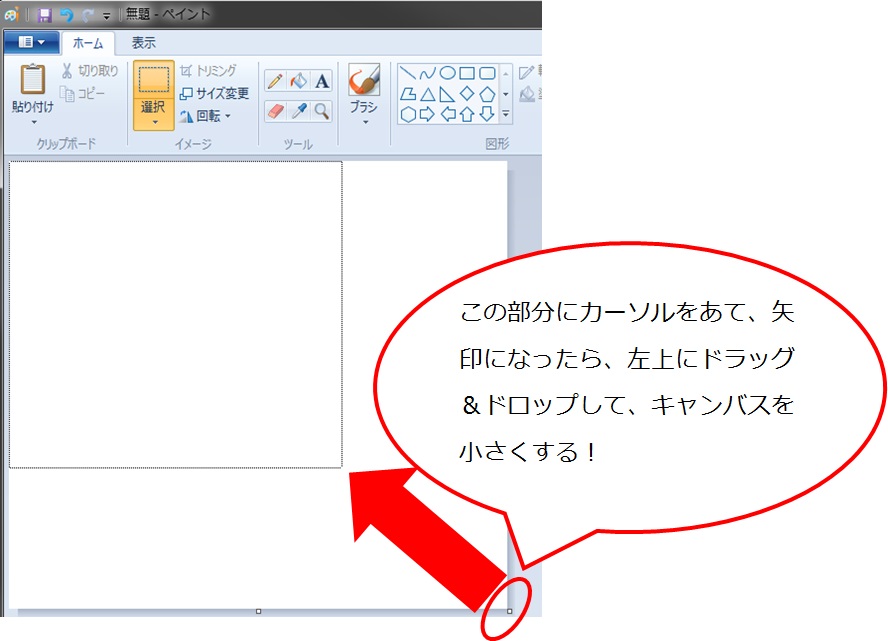 ドロップが完了すると、このようにキャンバスが小さくなります。
ドロップが完了すると、このようにキャンバスが小さくなります。
この状態で、キーボードの『Ctrl』を押しながら『V』キーを押下し、『貼り付け(ペースト)』処理を実行すると、先ほど切り取った四角い矩形がそのまま、貼り付けされます。
最後に画像に名前を付けて、保存を行います。
キーボードの『Ctrl』を押しながら『S』キーを押下してください。
ファイルの保存ダイアログが表示されるので、適当に名前を付けて保存を行いましょう。
これで画像のトリムが完了しました。
そして実際にトリムを行った結果がこちら!
おお!
しっかりと誤って写りこんでしまった、SIMカードを消すことが出来ました!
また、独楽が画像の中心に来ているので、いい感じ!
『トリミング』ボタンを使用してトリム(切り抜き)を行うともっと簡単!
今ご紹介した四角でトリム(切り抜き)を行う方法、実はこれ、もっと簡単に行う方法があります。
それは先の手順中、四角い矩形を選択後、選択ボタン右の『トリミング』ボタンをクリックする、というもの。
実はこれだけでトリムが完了します。
そしてあとはこれを保存すれば、作業完了!
通常はこちらの手順を使われた方が早いので、先の手順を使う必要はありません。
ではなぜ先ほど、面倒な手順をあえて説明したのかというと、ペイントソフトウェアの新規作成や保存手順、画像のコピペの使い方に慣れていただくためです。
自由選択でトリム(切り抜き)を行う
画像を自由選択でトリムする場合、画面左上の自由選択ボタンをクリックします。
次に切り取りを行いたい領域をドラッグ&ドロップで指定します。
この状態で、キーボードの『Ctrl』を押しながら『X』キーを押下し、『切り取り(カット)』処理を実行します。
以後の処理は、四角でトリム(切り抜き)を行う場合と同様のため、割愛します。
こちらのパターンでも自由選択でトリムの領域を選択後は、『トリミング』ボタンをクリックするだけでトリムが可能です。
そしてトリムされた画像がこちら!
ばっちり、曲線での切り取りができていますね!
画像のリサイズ方法
さて、先ほど四角い形でトリムを行った独楽の画像。
この画像のサイズは、横291px、縦289pxです。
このままでは大きすぎて、使い辛い、ということもあるでしょう。
そんな時は、画像のリサイズ(大きさを変えること)を行います。
試しに横幅を150pxになるように、小さくリサイズしてみましょう。
まず先ほどと同じ手順で、ペイントソフトウェアを起動します。
次に画面上部の『サイズ変更』ボタンをクリックします。
すると、サイズ変更ダイアログが表示されます。
そこで、『単位』を『ピクセル』に、『水平方向』に『150』と入力し、『OK』ボタンをクリックします。
以上の手順で、先ほど横幅291pxであった独楽の画像を、縦横比を維持したまま、横幅150pxにリサイズすることができました。
また、先のサイズ変更ダイアログで『縦横非を維持する』というチェックボックスを外すことで、このようにリサイズすることも可能です。
その他にも、ピクセル単位ではなく、パーセント単位でリサイズ量を指定したり、画像を傾けたりすることが可能ですので、いろいろと試してみると、面白いでしょう。
画像のリサイズや簡単なトリムは、わざわざ有料ソフトを買わなくてもOK!
今回ご紹介したように、画像のリサイズや簡単なトリム程度の加工であれば、高額な有料ソフトをわざわざ買わなくても対応可能です。
そのため、まずはペイントソフトウェアで編集できないかどうか、試してみることをおすすめします。