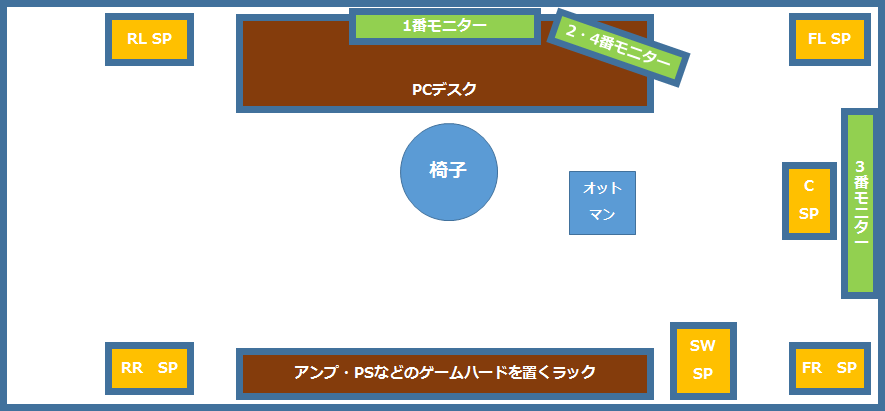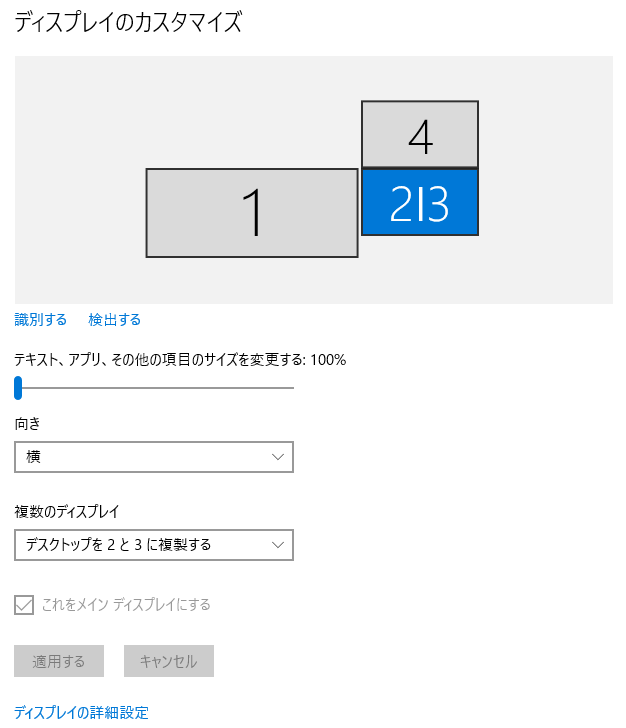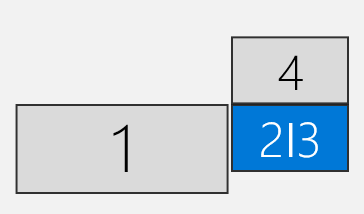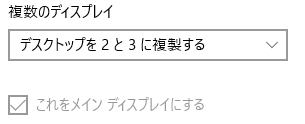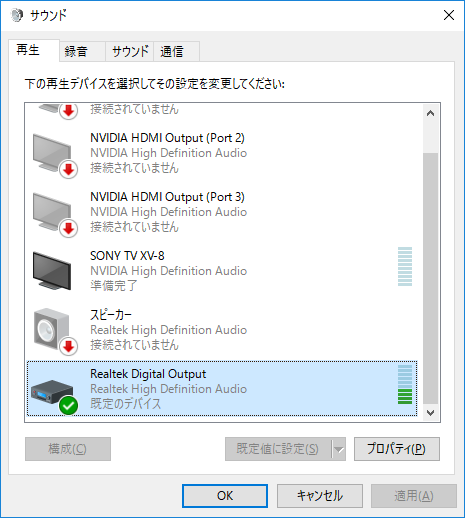PCゲームをテレビでプレーする時はクローン(複製)設定が簡単!
2018/04/27
本エントリーの目次
自宅でPCゲームを楽しんでいる方の中には、こんな風に考える方もいらっしゃると思います。
テレビの大画面を使ってPCゲームをプレイしたい!
PCゲームをプレイする際は、PC用のディスプレイにゲームの画面を映してプレイしている、という方が多いと思います。
これはおそらくは、この方法であればPCに加えてPC用ゲームソフトウェアを購入するだけで、PCでのゲームプレイが可能となるため、出費が少ない・設定が簡単!
といった理由によるものでしょう。(コントローラーを使いたい方は、さらにコントローラーも必要。)
ですがこれでは画面が小さく、迫力がない…。
本当はPS(PlayStation)3やPS4、Wiiといった家庭用ゲーム機と同じように、テレビの大画面を使ってプレイできたら良いのに!
なんて思っている方もいらっしゃるはず。
そこで今回は、なるべく簡単にテレビを使ってPCゲームを楽しむ方法をご紹介します!
尚、今回はPC = WindowsのPCという前提でご説明します。
PCゲームをテレビに映すために必要なもの
まずはPCゲームをテレビに映すために必要なものについて。
テレビ本体と、PC(グラボ)・テレビ間の接続ケーブル
テレビにPCゲームの画面を映すわけですから、もちろんテレビは必須です。
最近のテレビであれば、PCとの接続に使える端子がない機種はおそらくはないと思います。
ただ古い液晶テレビでは、PCとの接続に使える端子がない機種があるかもしれません。
そのため使いたいテレビに、以下のようなケーブルの入力端子があるかどうかを確認しておきましょう!
DVI
HDMI
DisplayPort
尚、使用するケーブルやテレビによって対応可能なゲームの画質(解像度やfps{=1秒間に何回画面を書き換えるか}など)が異なるため、使用する機材の選定は重要です。
DVI・HDMI・DisplayPortの中では、音声の伝送が可能でDisplayPortに比べて安いため、テレビが対応しているのであればHDMIがおすすめ。
(DisplayPortも音声出力に対応している場合もあります。ただHDMIに比べて現状ではケーブルの価格相場が高いです。)
またフルHD(1920 × 1080)でなく、4K(3840 × 2160)で60fps以上の出力をするようなハイエンド構成のPC・グラボを使用する場合、その性能を発揮するには4K60fps対応のテレビとケーブルが必要です。
ケーブルについてはHDMI2.0のHDMIケーブル、またはDisplayPort 1.2(a)のDisplayPortケーブルであれば4K60fps対応です。
テレビと接続可能なPC(グラボ)
PCゲームを楽しんでいる方の場合、高性能なグラボを搭載したPCを使用されている方がほとんどでしょう。
そのためそのPC(グラボ)の映像出力端子の中に、テレビと接続可能なDVIやHDMI、DisplayPortがあれば問題なし。
もしない場合には、変換ケーブルを使えば出力可能な場合もありますが、映像の乱れなどの原因となったり、正常に表示できない原因となってしまうこともあるため、おすすめはできません。
ただ今時のグラボであれば、3~4つ程度の映像出力端子があることが一般的。
そのためテレビと接続可能な端子がない、映像出力端子が足りない、なんてことはあまり起こらないんじゃなかろうかと。
ちなみにはるるが現在使用しているグラボ、MSI GTX1080 GAMING X 8GではHDMI x 1、DisplayPort x 3、デュアルリンクDVI-D x 1の計5つの映像出力端子が搭載されていました。
PCゲーム用にPCにテレビを接続する場合、クローン(複製)ディスプレイ設定がおすすめ!
さて、PCゲームの画面をテレビに映すために必要な物が揃ったら、ケーブルでそれぞれを接続しましょう!
と言っても、すでにPCでゲームを楽しんでいる場合には、別途PC用のスピーカーを接続していることがほとんどだと思うので、グラボにテレビ用のケーブルを追加で接続して、スピーカーの位置を変えるだけで作業は完了です!(ディスプレイ内蔵のスピーカーを使用している場合には、配置にもよりますが別途スピーカー・接続ケーブルを購入して配置しないと、音の方向がおかしなことになるはず…。)
参考までにはるるの場合には、以下のような経路でPC・テレビ間を接続しています。
PC(グラボ:MSI GTX1080 GAMING X 8G) ー HDMIケーブル ー AVアンプ(YAMAHA DSP-AX3900) ー HDMIケーブル ー 液晶テレビ(SONY BRAVIA 47インチ)
※AVアンプ(YAMAHA DSP-AX3900) で5.1chスピーカー(KEF iQ90 x4・iQ60c x1・XQ60B x1)用に映像と音声を分離。(以前は音声を別系統で出力していたんですが、1つのHDMIから分離しても違いが分からなかったので、今はこの形です。)
PC・テレビ間の接続が完了したら、あとはWindows OS上で映像出力の設定を行うだけでOK!
PC・テレビ間の接続を終えると、Windowsが追加したテレビ(AVアンプを経由させている場合には、AVアンプの場合あり)を自動で認識してくれるはず。
ただ接続する機材・環境によっては、Windowsが起動中に機材を接続した場合、正常に認識してくれない場合があります。
この場合には一度Windowsを終了し、テレビやAVアンプなどの機材の電源をすべてONにした状態で再度PCを起動すれば認識してくれることが多いです。
そしてテレビ(やAVアンプ)をWindowsが認識したら、ディスプレイの設定画面に追加したディスプレイが表示されるので、この画面上で設定を行いましょう!
はるるの自宅のディスプレイ・スピーカー構成について
以降の説明では、はるるの自宅のディスプレイ・スピーカー構成を例に使用します。
そのためこれについても軽くご紹介したいと思います。
こちら、はるるの自宅の部屋のひとつ。(物の配置を説明するためのもので、縮尺や物の形状は適当です。)
オットマンとは、以下のような足置きのこと。
SPと書かれた黄色いモノがスピーカーで、5.1ch構成のため6台のスピーカー(KEF iQ90 x4・iQ60c x1・XQ60B x1)を使用しています。
ちなみにKEF iQ90はこんなスピーカーです。
(KEF – iQ90商品紹介ページより引用)
はるるの自宅のiQ90は黒いタイプ。
ディスプレイ(モニター)は4台使用しており、以下のような構成となっています。
- 34インチ ウルトラワイド(解像度:3440 × 1440)モニター DELL U3415W
- 23インチ フルHD(解像度:1920 × 1080)モニター DELL U2312HM
- 47インチ フルHD(解像度:1920 × 1080)テレビ SONY BRAVIA
- 23インチ フルHD(解像度:1920 × 1080)モニター DELL U2312HM
2番・4番モニターについては図では分かりにくいですが、以下のように上下にディスプレイアーム(エルゴトロン LX デュアル スタッキング 45-248-026など)を使用して配置しています。
以上がはるるの自宅のディスプレイ・スピーカー構成について。
テレビにゲームを表示させるためのWindowsの設定方法
ディスプレイの設定画面はWindows 10の場合には、デスクトップの適当な位置で右クリック → ディスプレイ設定と選択します。
すると以下のようなウィンドウが表示されるので、まずは各ディスプレイの位置関係を調整してください。
位置関係の調整は、以下の画面アイコンをドラッグ&ドロップで移動することで行います。
どの画面が何番なのか分からない場合には、『識別する』をクリック。
画面が認識されていない時には、『検出する』をクリックすることで認識されることもあります。
次にテレビの画面を選択し、ウィンドウ下部の『これをメイン ディスプレイにする』にチェックを入れてください。
この設定を行えば、たいていのゲームではメインディスプレイと設定したテレビにゲームが表示されるようになります。
ただこの設定では、ゲームをするときには良いけれど、その他の作業にPCを使う際に使いにくい・電気代がもったいない…と感じる方が多いはず。
メインディスプレイがテレビだと使いにくい・電気代がもったいない!
Windows 7など以前のOSでは、画面下部に表示されるタスクバーがメインディプスレイにしか表示されない、という制約・仕様があります。(※1、2)
そのためPCデスクから少し離れた位置に置いてあるテレビをメインディプスレイにしてしまうと、PCでゲーム以外の作業をする際に画面が見づらい、首や体の向きを変えないと画面が見えない、といった問題が起こります。
さらにWindowsで動作するアプリケーションソフトウェアの中には、前回作業時のウィンドウ位置を覚えてくれず、毎回メインディスプレイに起動してしまうものも存在します。
こういった理由から、ゲーム用にテレビをメインディスプレイにしてしまうと、通常作業時に非常に使いにくい状態となってしまいます。
またゲームをせずに通常作業をPCで行う際は、電気代がもったいないのでテレビを消しておきたい!
という方も多いでしょう。
この場合にも、前回作業時のウィンドウ位置を覚えてくれず、毎回メインディスプレイに起動してしまうアプリケーションソフトウェアがネックとなってしまいます。
以上のような問題を解決するためにおすすめしたいのが、追加したテレビをクローン(複製)ディスプレイ設定とする方法です!
※1 別途専用のソフトウェアを入れれば表示可能ですが、環境によっては正常に動作しない場合があります。
※2 Windows 10ではマルチディスプレイ時の全画面へのタスクバー表示については、『タスクバーをすべてのディスプレイに表示する』という設定項目を変更すれば表示させることが可能です。
Windows OS上でテレビをクローン(複製)ディスプレイ対象とすると、設定が簡単かつ問題を解決できる!
先にご紹介したディスプレイの設定ウィンドウでは、複数のモニターの表示方法を選択することが可能です。
そして初期設定では、『デスクトップをこのディスプレイに拡張する』という設定が選択されていると思います。
この設定を変更することで、メインディスプレイがテレビだと使いにくい・電気代がもったいないという問題点を解決することができるんです!
具体的には、テレビと同じ解像度を表示可能な別のモニター間で、クローン(複製)ディスプレイ設定及び『これをメイン ディスプレイにする』の設定を行います。
クローン(複製)ディスプレイ設定とは?
クローン(複製)ディスプレイ設定とは、複数のディスプレイで同じ映像を表示する設定のこと。
そのためテレビと液晶ディスプレイについてクローン(複製)ディスプレイ設定を行った場合、テレビと液晶ディスプレイに同じ画面が表示されます。
先にご紹介したはるるの自宅の例では、2番ディスプレイ(PC用液晶ディスプレイ)と3番ディスプレイ(テレビ)がクローン(複製)ディスプレイ設定となっており、設定画面では以下のように分かりやすく表示されています。
この設定のように、PCでゲームをしない時にメインディスプレイとしておきたいディスプレイのクローン(複製)ディスプレイとなるように、追加したテレビを設定することで、ゲームをしない時はテレビを消しておいて電気代を節約。
そして毎回メインディスプレイで起動してしまい使いにくいアプリケーション・ソフトウェアの問題も解決!
さらに以前のWindows OSで問題となる、メインディスプレイでないディスプレイでのタスクバー非表示問題も解決!
というわけ。
尚、映像出力端子の抜き差しにより、音声がうまく出力されなくなった場合には、コントロールパネルを小さいアイコン表示にして『サウンド』を選択し、再生タブで音声出力先を変更してください。
ゲームがメインディスプレイ以外で起動できるようにすれば、クローン(複製)でなく拡張設定でも良いのでは?
その通りです。
他にはフルスクリーンモードではなく、ウィンドウモードを利用して別のディスプレイに表示させる。
なんて方法でも可能です。
ただ初期設定ではフルスクリーンモード・メインディスプレイで起動する設定になっているゲームが多く、メインディスプレイ以外のウィンドウに表示させる場合には、設定変更が必要なゲームが多いです。
また一部では設定変更ができないゲームもある、できたとしてもGUIではなく設定(ini)ファイルを直接変更して表示座標を変える必要があるなど、少し面倒なゲームもあります。
さらにmodによるゲームの機能拡張・改造を行っている環境下では、フルスクリーンモードでないとCTD(Crash To Desktop)と呼ばれる強制終了が頻発するなどの問題が起こる。
fps(1秒間に何回画面を書き換えるか)が多少低下する・少し遅延が起こりやすくなるなどの問題が発生することも。
これはウィンドウモードでは、フルスクリーンモードに比べて画面の表示に必要な計算量が増えるため。
以上のような理由から手軽にPCゲームをテレビで楽しみたいのであれば、映像入出力ケーブルを接続してWindowsの画面設定を変えるだけで済む、メインディスプレイのクローン(複製)ディスプレイ設定がおすすめです。
液晶テレビをゲームの画面に使用する場合、遅延・残像などの問題が起こるのでは?
この問題については、たしかに起こり得ます。
特にゲーム用の高性能ディスプレイを使用している方の場合、気になる方がいるかもしれません。
またFPSや格闘ゲームなど、映像を見てからの入力タイミングがシビアで重要な要素となるゲームでは、スコアや勝率の低下につながるかもしれません。
他にはPC用のディスプレイとテレビでは、色の表現に違いがあり、その発色・コントラストなどの違いが気になってしまう方もいらっしゃるでしょう。
これらについては、使用するテレビやケーブルなどの機材に影響を受ける・感じ方には個人差があることから、一概に問題になるとも、ならないとも言えません。
ただ今時のテレビであれば、以前と比べて大きな遅延や残像は起こりにくいですし、色についても調整機能が豊富なため、大きな問題となることはないのでは?
と考えています。
実際はるる自身、テレビでのゲームプレイに何ら問題を感じていませんから。
とはいえ、これについては実際に試してみてください、としか言えないんですけれど…。
先にも書きましたが、使用するテレビやケーブルなどの機材に影響を受けますし、感じ方には個人差がありますから。
※ここでいう遅延・残像は、PCのスペック不足で起こる低フレームレートによるものではなく、PC側は高フレームレートで映像出力をしていても、テレビの性能の問題によって遅延・残像感を感じてしまうことです。
大画面テレビによるゲームプレイは迫力満点!
液晶テレビをゲームの画面に使用する場合、遅延・残像などの問題が起こる、発色の違いが気になる、といった問題はたしかに起こり得ます。
ですが大画面テレビによるゲームプレイは迫力満点で素晴らしいものです。
そしてこれらの問題が気になるかどうかは使用する機材や環境により、さらに感じ方には個人差があります。
そのためPCゲームをテレビでプレイしたい!という方はぜひ一度試してみてくださーい!