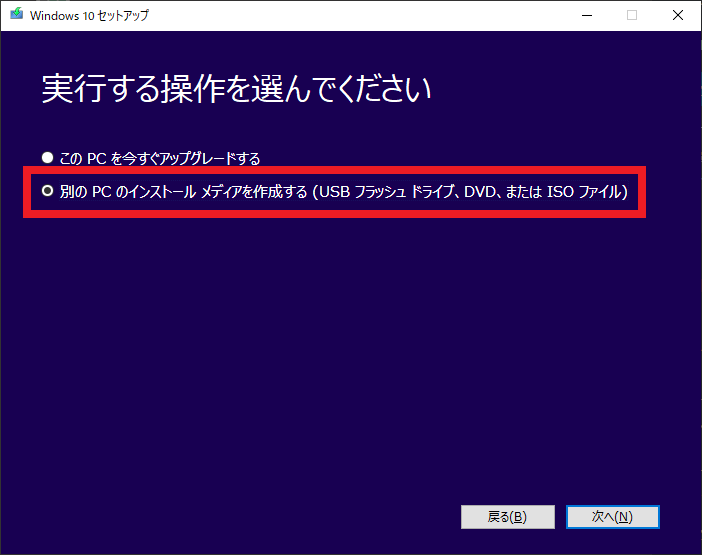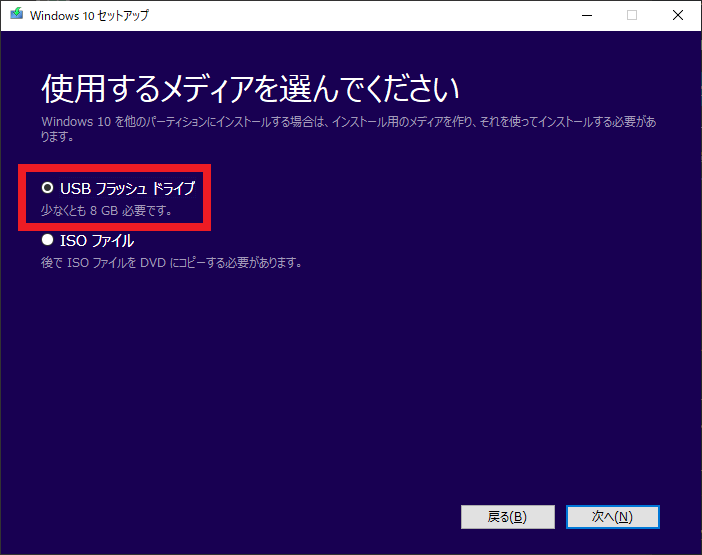Windows 10のパッケージインストーラーのUSBメモリが起動デバイスとして選べない場合の対処法
先日、新しいPCの組み立てが完了し、OS(Windows 10)をインストールしようとしたところ、こんな問題が発生しました。
インストーラーのUSBメモリが起動デバイスとして選べない!?
新しいPCは自作PCであったため、組み立ての後にOS(Windows 10)のインストールが必要です。
そのため、別途購入しておいたWindows 10 Proのパッケージソフトウェアに付属していたインストーラーのUSBメモリを使い、Windows 10の新規インストールを行おうとしたのです。
そこで、まずはインストーラーのUSBメモリをPCに接続。
UEFI BIOSの設定画面から、インストーラーのUSBメモリの起動優先度が一番高くなるように変更しようとしたところ、なぜか起動デバイスの一覧に、そのUSBメモリが表示されなかったのです。
最初は接続不良かなぁと思い、何度かUSBメモリを抜き差ししてみたのですが改善せず。
USBメモリの接続ポート(接続口)を変えてもダメでした。
その後もUEFI BIOSの設定画面を確認していると、どうやらUSBメモリの接続自体は認識しているようでして。
UEFI BIOSの接続されている機器の一覧画面では、インストーラーのUSBメモリが表示されていました。
ですが理由は分からないものの、起動デバイスとしては認識してもらえないようで、起動デバイスの一覧には表示されないのです。
この事象によりOSをインストールすることができず、その後30分以上いろいろと調査をした結果、対処法を見つけることができ、無事Windows 10のインストールを行うことができました!
そこで今回は、同様の問題が発生して困っている方向けに、Windows 10のパッケージインストーラーのUSBメモリが、起動デバイスとして選べない場合の対処法をご紹介します!
パッケージ付属のUSBメモリが、起動デバイスとして選べない場合の対処法
結論から言いますと、はるるの環境で起きたこの問題の原因は、パッケージ付属のUSBメモリの不調でした。
USBメモリのインストーラーがハードウェア、またはソフトウェア的に壊れているのかどうかまで、詳細な調査を行ってはいません。
ですが正常に動作することが確実な別のUSBメモリに、新規のWindows 10のインストーラーを作成。
そして、それを使ってOSのインストールを試みたところ、起動デバイスの一覧に表示され、正常にインストール処理を完了できました。
したがって類似のトラブルが起きている場合には、新しいWindows 10のインストーラーを別途用意し、それを使ってのOSのインストールを試みることで、正常に処理を完了できるかもしれません。
新しいWindows 10のインストーラーを別途用意する方法
本エントリー執筆時点のWindows 10では、約半年に一度の頻度で大型のアップデートが実行されます。
そのため、この大型アップデートの最新の内容を盛り込んだWindows 10のインストーラーを作ることができる、Microsoftさん公式のツール(Media Creation Tool XXXX)※が、ネット上で公開されています。
※XXXXの部分には、1809など最新の大型アップデートの識別番号が入ります。
Media Creation Toolを使うと、Windows 10のインストーラーをUSBメモリに作成したり、インストーラーのISOファイルを作ることが可能です。
そこで正常に動作する別のPCで、このツールを使ってインストーラーを新規作成し、問題が起きているPCに使用する、というわけです。
ISOファイルではその後に、別途DVDに書き込みが必要ですが、USBメモリであれば作成後にインストーラーとしてすぐに使用できます。
そのためUSBメモリを用意できる場合には、Windows 10のインストーラーをUSBメモリに作成する方法がおすすめです。
Media Creation Toolは 『Windows 10 のダウンロード』ページからダウンロードします。
ページにアクセスしたら、『ツールを今すぐダウンロード』というボタンをクリックし、ツールをダウンロードしてください。
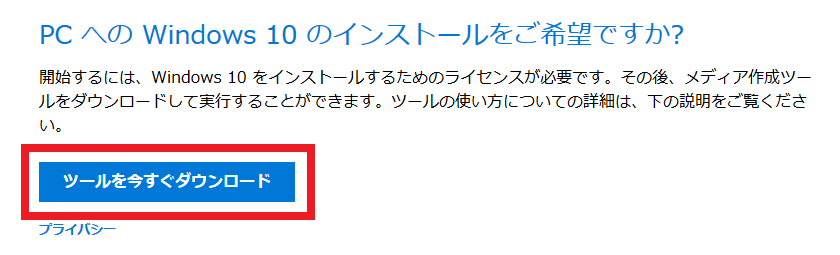
ダウンロードしたツールを起動すると、起動準備に10~30秒ほどかかるので、そのまま待機します。
次にライセンス条項の同意画面が表示されるので、『同意する』ボタンをクリック。
再び10~30秒ほど待つと、以下のような実行操作選択画面が表示されます。
今回は、別のPCのインストールに使用するインストーラーを作成するため、この画面では『別のPCのインストールメディアを作成する』を選択し、『次へ』ボタンをクリックしましょう。
次に『言語、アーキテクチャ、エディションの選択』画面が表示されるので、適切な設定を選び、『次へ』ボタンをクリックしてください。
多くの場合、言語は『日本語』でエディションは『Windows 10』、アーキテクチャは『64ビット(x64)』が最適でしょう。
使用メディアの選択画面では、『USBフラッシュドライブ』を選択します。
尚、画面中にも注意書きがあるように、USBメモリにWindows10のインストーラーを作成する場合には、『少なくとも8GB必要』です。
したがって8GB以上のUSBメモリをPCに接続した状態で、『次へ』ボタンをクリックしてください。
次の画面では作成先を選ぶ画面が表示されるので、Windows10のインストーラーとするUSBメモリを選択し、『次へ』ボタンをクリックしましょう。
以上の手順により、インストーラーの作成が始まります。
インストーラーの作成にかかる時間はPCの性能などが影響しますが、多くの環境では7~20分程度あれば完了するはずです。
『USBフラッシュドライブの準備ができました』という画面に変わったら、『完了』ボタンをクリックしてツールを終了してください。
Media Creation Tool でUSBメモリに作成したWindows 10のインストーラーを使用する方法
Media Creation Tool でUSBメモリに作成したWindows 10のインストーラーは、パッケージソフトウェアに付属していたインストーラーのUSBメモリと同じように使用できます。
まずはインストーラーのUSBメモリを、OSをインストールするPCに接続。
そしてUEFI BIOSの設定画面から、インストーラーのUSBメモリの起動優先度が一番高くなるように変更し、USBメモリから起動するようにしてください。
あとは画面に表示される選択項目から適切な設定を選びながら、インストールを進めてください。
以上、Windows 10のパッケージインストーラーのUSBメモリが、起動デバイスとして選べなくて困っている場合には、ぜひ試してみてくださーい!