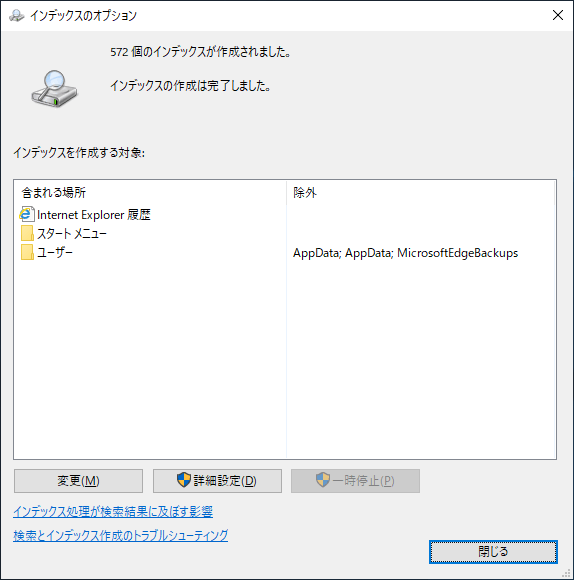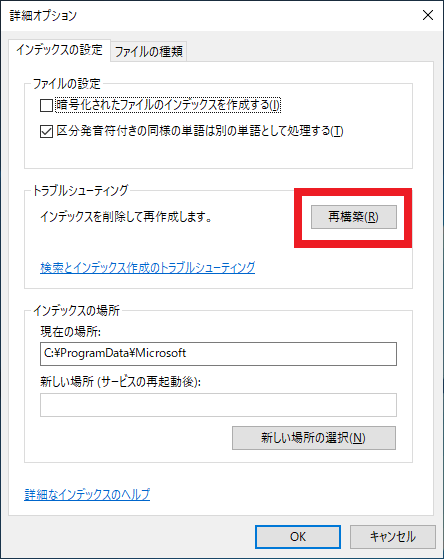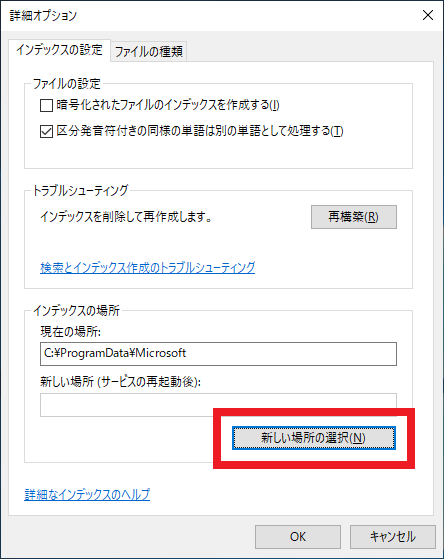WindowsのCドライブの容量不足はWindows Searchのインデックスが原因かも
本エントリーの目次
Cドライブの空き容量(空き領域)が不足!?
長期間Windows PCを使っていると、Cドライブの空き容量(空き領域)が不足し、容量不足が起こることがあります。
容量不足が発生するとデータファイルを保存する際、空き容量が不足しているため、保存できません。
といったようなメッセージが表示され、データの保存ができなくなります。
また最近のWindowsでは、ドライブの空き領域が少なくなるとデスクトップの通知領域に、その旨を通知してくれます。
これらのメッセージにより、初めてCドライブの空き容量の不足に気付いた!
というケースは少なくないでしょう。
空き容量不足の簡単な改善方法は、不要なファイルの削除!
Cドライブの空き容量不足は、いくつかの方法で改善可能です。
これはたとえば、追加のストレージを購入してCドライブのデータの一部を移動する。
ストレージの設定を変更して、Cドライブに割り当てている容量を増やすことで、空き容量を増やす。
不要なファイルを削除するなど。
中でも一番簡単な改善方法だと思われるのが、不要なファイルの削除です。
不要なファイルがたくさん保存されていた場合、それらを削除するだけで多くの記憶領域が再度使用可能となり、空き容量不足が改善します。
この作業は、手動で不要なファイルを探して削除しても良いですが、Windows 10であればストレージセンサーを使用すると良いでしょう。
ストレージセンサーは、ログファイルやアプリケーションソフトウェアの一時ファイルを自動検出。
それらを削除することで、自動的にPCの空き領域を増やす機能です。
ストレージセンサーについては、PCのHDDやSSDの空き容量が少ないときは、ストレージセンサーで解決!でくわしく書いているので、興味がある方は併せて参考になさってください。
また、ごみ箱内のデータが原因で空き容量が不足することがあります。
この場合には、ごみ箱内のデータを削除することで、空き容量不足を改善できるかもしれません。
参考:PCでファイル削除後もストレージ(HDDなど)の空き容量が増えない時の対策
記憶容量をたくさん使った心当たりがないにも関わらず、空き容量の不足が発生している!?
ここまでにご紹介した、不要なファイルの手動削除やストレージセンサーを利用しても、空き容量がほとんど増えないことがあります。
また、記憶容量をたくさん使った(たくさんのデータを保存した)心当たりがないにも関わらず、Cドライブの空き容量の不足が発生しており、原因が分からなくて困っている!
という方もいらっしゃるでしょう。
こういった場合には、Windows Searchが原因で空き容量不足が起きているかもしれません。
Windows Searchが原因で、予期しないCドライブの空き容量不足が発生しているかも
Windows Searchは、Windows Vista以降のWindowsで標準搭載されているファイル検索の高速化機能です。
Windows 10などのOSでは、本機能により検索を高速化するための情報の集まり(インデックス)をあらかじめ作成しています。※
ファイルの検索時はこのインデックスの内容を使うことで、高速な検索を実現しているのです。
※インデックスの構築はWindowsがバックグラウンドで自動的に行っており、数時間程度かかるのが一般的です。
Windows Searchのインデックス情報は、初期設定では以下のパスなどに保存されています。
C:\ProgramData\Microsoft\Search\Data\Applications\Windows\Windows.edb
そのため、Windows Searchのインデックス情報のデータサイズが大きいと、これが原因でCドライブの空き容量不足が発生することがあります。
しかもこのケースでは、データファイルがバックグラウンドで自動的に作成され、いつの間にかサイズが大きくなっています。
だからPCの使用者が、記憶容量をたくさん使った(たくさんのデータを保存した)心当たりがないのは、当然のことなのです。
さきほどご紹介した、不要なファイルの手動削除やストレージセンサーを利用しても、空き容量がほとんど増えない!
という場合には、これからご紹介するWindows Searchが原因の、Cドライブの空き容量不足の対処法を試してみてください。
Windows Searchが原因の、Cドライブの空き容量不足の対処法
Windows Searchが原因と思われる、Cドライブの空き容量不足が起きている場合には、以下のような対処を実行することで、空き容量の不足を改善できるかもしれません。
Windows Searchのインデックス情報の再構築を実行する
まず試してみてほしいのが、Windows Searchのインデックス情報の再構築です。
これは、Windows Searchが作成したインデックス情報を一度すべて破棄。
そして新しいインデックス情報を作り直すもので、Windows Searchの機能の一部として、Windowsに標準搭載されています。
Windows Searchのインデックス情報の再構築は、『インデックスのオプション』から実行します。
そのため、『インデックスのオプション』を表示しましょう。
『インデックスのオプション』は、『小さいアイコン』表示のコントロールパネルから開くことができます。
参考:Windows 10のコントロールパネルを表示する方法
または、デスクトップなど任意の画面を表示した状態で、『Windows』キーを押しながら『R』キーを押下し、『ファイル名を指定して実行』画面を表示。
そしてこの画面上で、『名前』のテキストボックスに以下文字列を入力してから、『Enter』キーを押下することで起動します。
rundll32.exe shell32.dll,Control_RunDLL srchadmin.dll
『インデックスのオプション』画面を表示したら、画面下部中央の『詳細設定』ボタンをクリックしてください。
『インデックスのオプション』の『詳細オプション』画面が表示されたら、『再構築』ボタンをクリックしてください。
すると実行確認ダイアログが表示されるので、『OK』ボタンをクリックします。
以上の操作により、Windows Searchのインデックス情報の再構築が実行されます。
原因は不明ですが、過去にWindows Searchのインデックス情報が異常なサイズに肥大化。
その結果、Cドライブの空き容量の不足が起きるケースを何度も確認しています。
そこでまず試してほしいのが、既存のインデックス情報をすべて削除し、新しいインデックス情報を作り直す再構築の実施である、というわけです。
Windows Searchのインデックス情報が異常なサイズに肥大化してしまう現象については、ネット上で複数の情報が見つかります。
そのためWindowsの機能に何らかの問題があり、特定の条件・環境でのみ問題が起きているのかもしれませんが、詳細は不明です。
尚、実行確認ダイアログでも注意表示が行われますが、再構築を実行している間は、一時的にファイル検索や、Outlookでのメール検索ができない。
または検索の結果が不十分である(本来なら20件見つかるはずが、3件しか見つからない)などの問題が起こります。
したがって、検索操作を行わない時間帯に再構築を実行すると良いでしょう。
※インデックスの再構築は、数時間程度かかるのが一般的です。
Windows Searchのインデックスの対象を減らす
Windows Searchのインデックス情報の再構築を実行しても、Cドライブの空き容量がほとんど増えない場合には、インデックスの作成対象の場所を減らすことを検討ください。
インデックスの作成対象の場所を減らせば、インデックス情報のサイズを小さくできるため、空き容量不足の改善を見込めます。
Windows Searchのインデックス作成対象の場所を減らしたいときは、『インデックスのオプション』画面の左下にある『変更』ボタンをクリック。
すると『インデックスが作成された場所』画面が表示されるので、インデックスを作成しない場所のチェックを外してください。
※Windows Searchは『インデックスが作成された場所』画面でチェックが入っている場所のうち、『除外』に表示されていない場所のインデックスを作成します。
インデックス対象の場所を変更したら、さきほどご紹介したインデックス情報の再構築を実行してください。
この操作により、新しい設定を使ってただちにインデックス情報の再構築が行われます。
Windows Searchのインデックス情報の保存先を変更する
Windows Searchのインデックス対象を減らすのが難しい場合には、データファイル(インデックス情報)の保存先の変更を検討ください。
既に書いたとおり、Windows Searchのインデックス情報は、初期設定では以下のパスなどに保存されています。
C:\ProgramData\Microsoft\Search\Data\Applications\Windows\Windows.edb
そこでこれらデータファイルを設定変更により、空き容量がたくさんある別のドライブに移動することで、Cドライブの空き容量不足を改善可能です。
インデックス情報の保存先を変更する場合は、『インデックスのオプション』の『詳細オプション』画面を表示し、『新しい場所の選択』ボタンをクリックしてください。
新しい保存先フォルダーの選択画面が表示されるので、空き容量が多いドライブ内のフォルダーを選択し、『OK』ボタンをクリック。
そして『詳細オプション』画面で再度『OK』ボタンをクリックしてください。
保存先を変更すると、以前の保存先のインデックス情報は削除されるため、そのドライブの空き容量が増えるはずです。
以上、参考になさってくださーい!