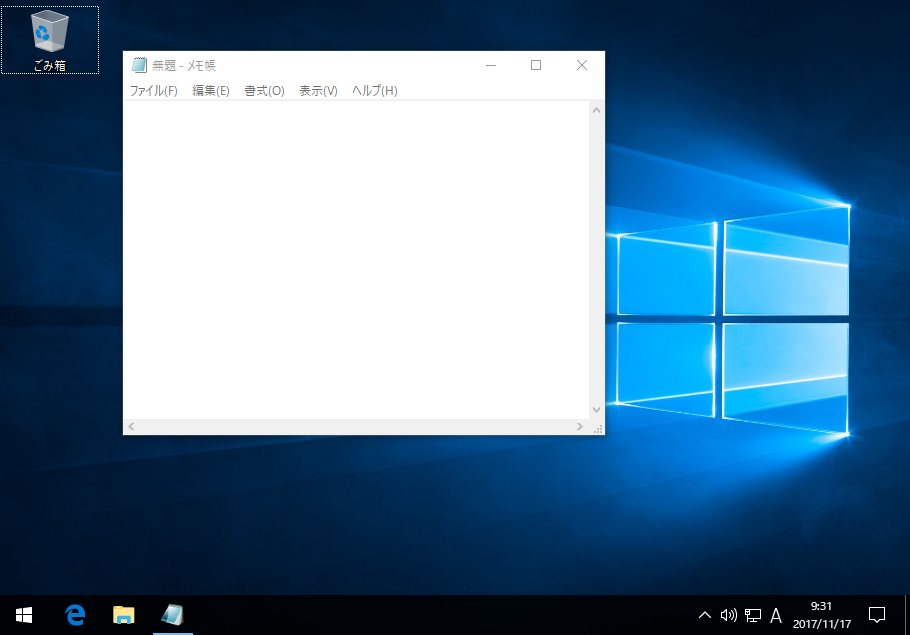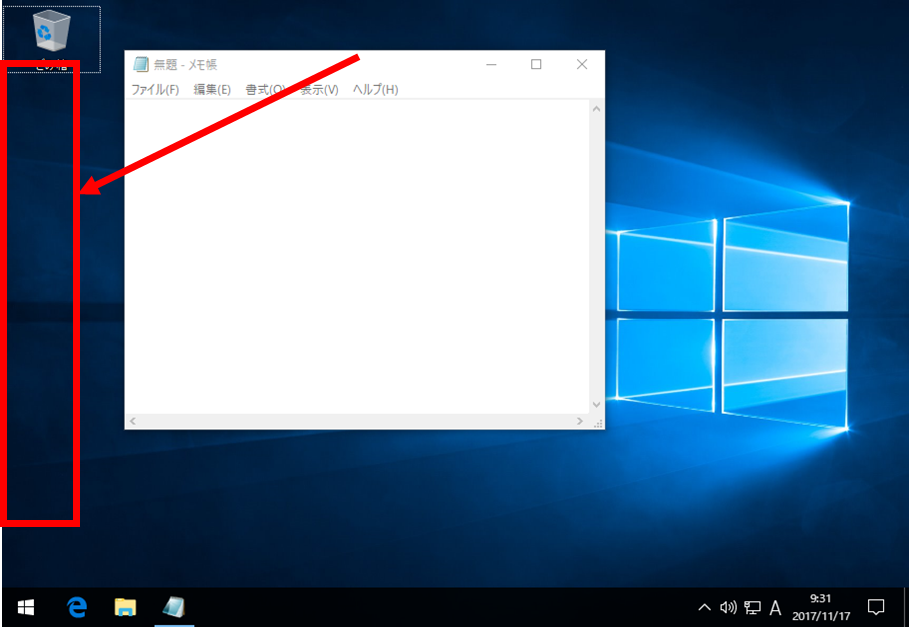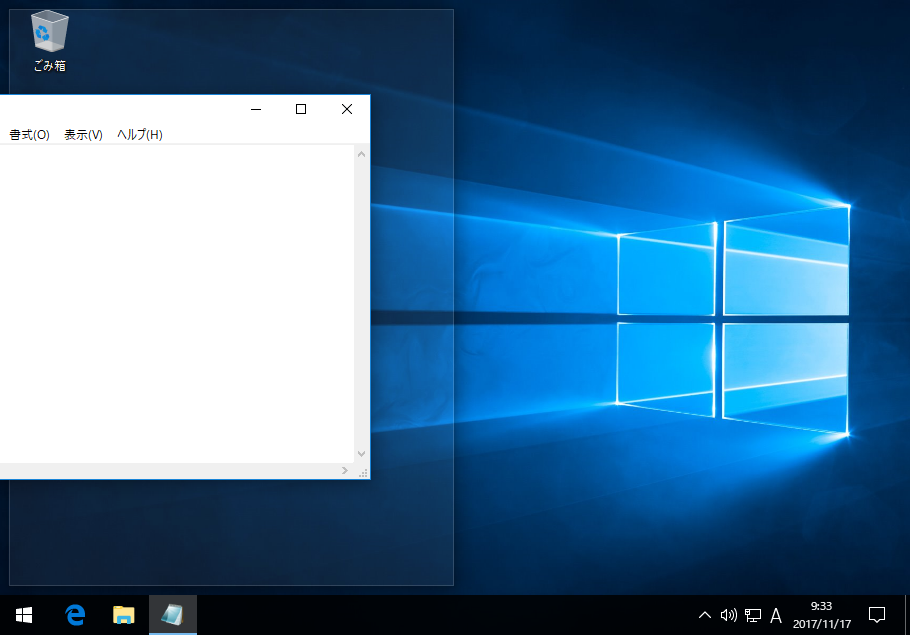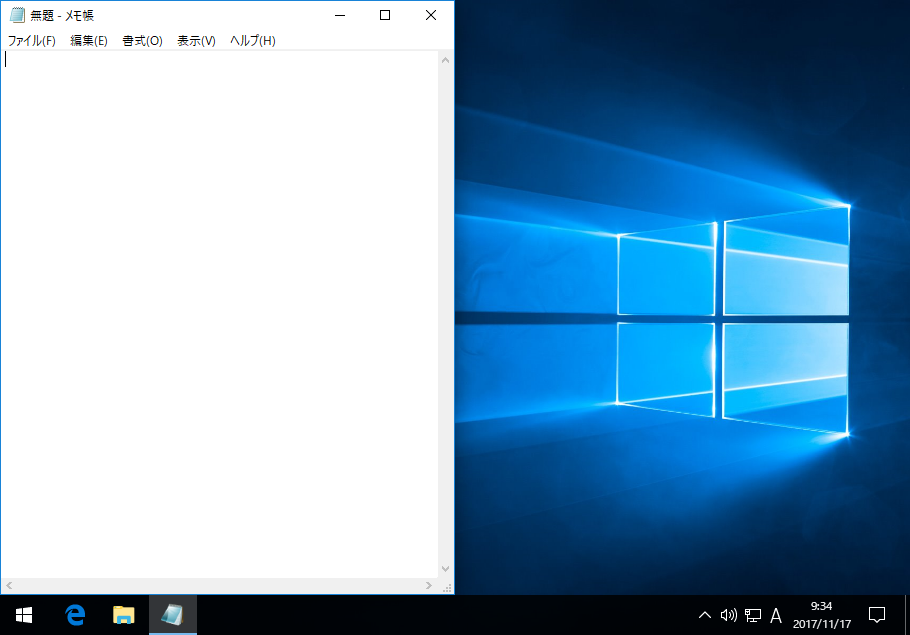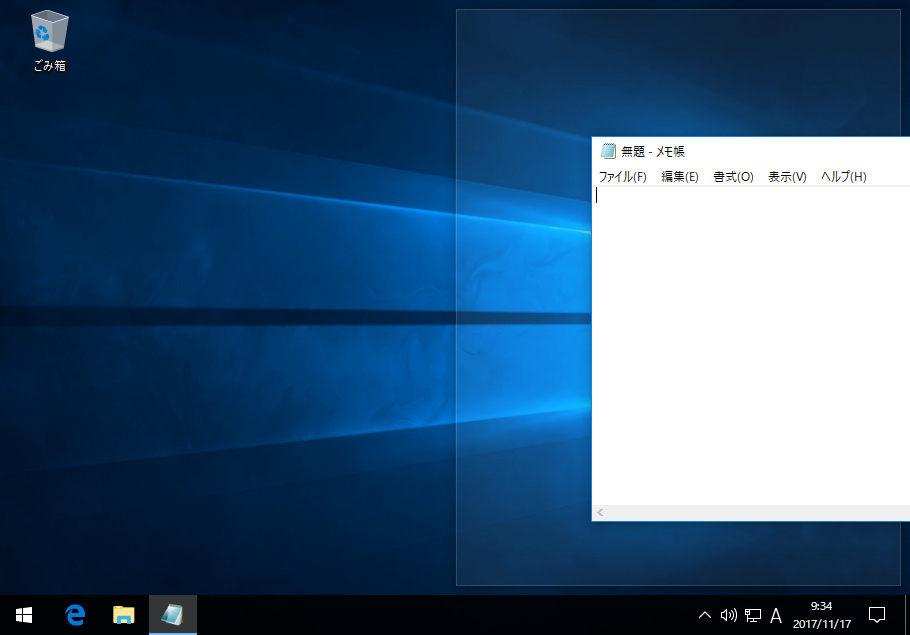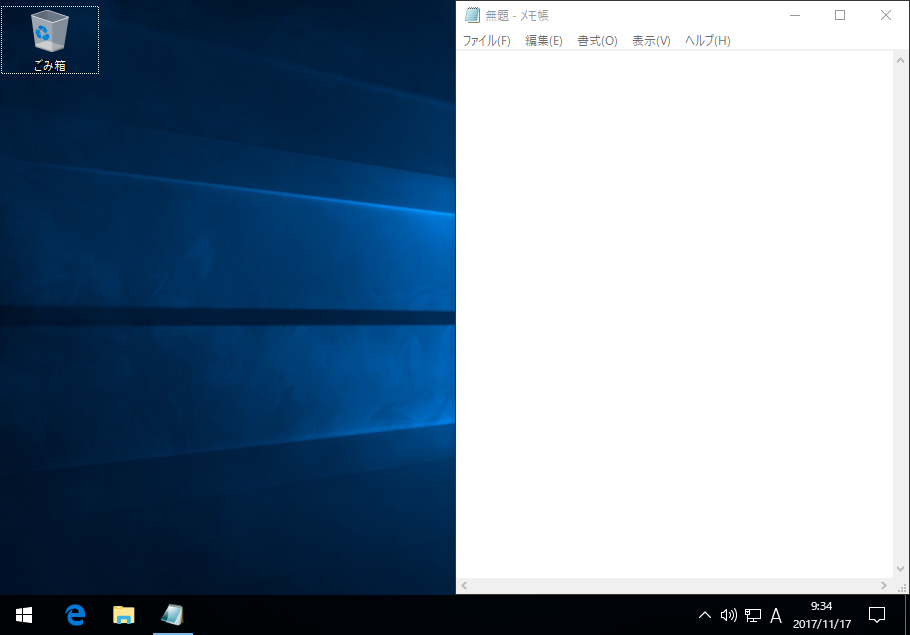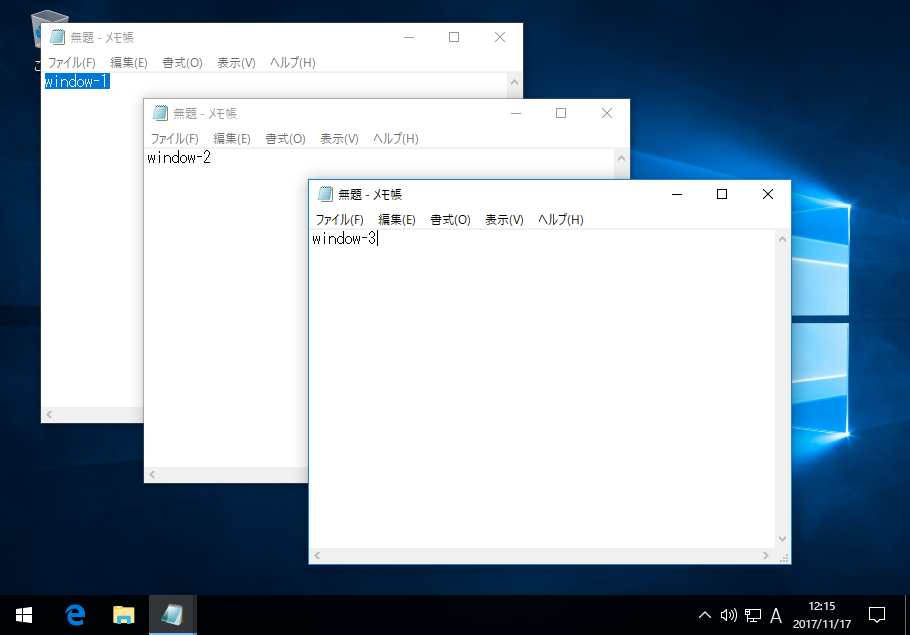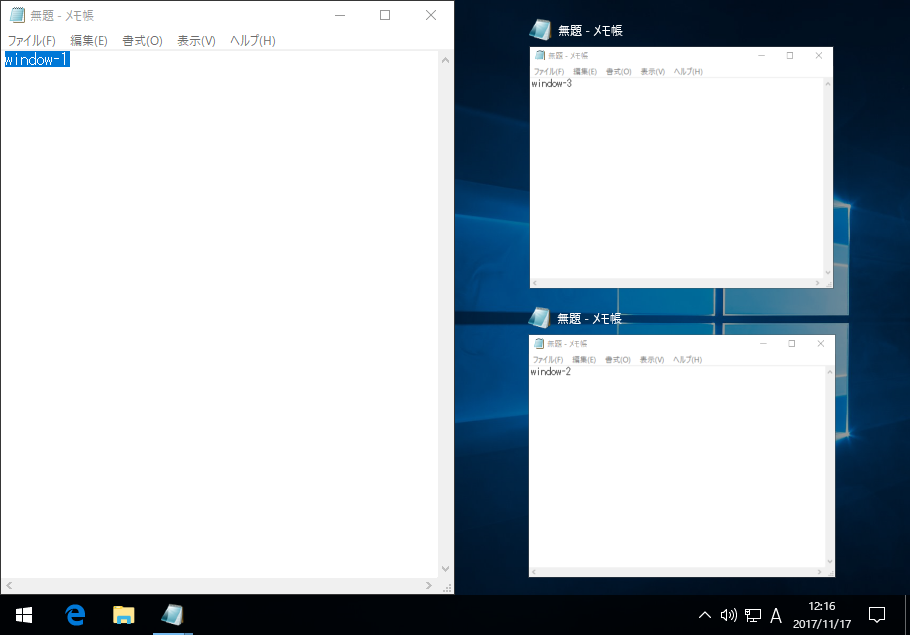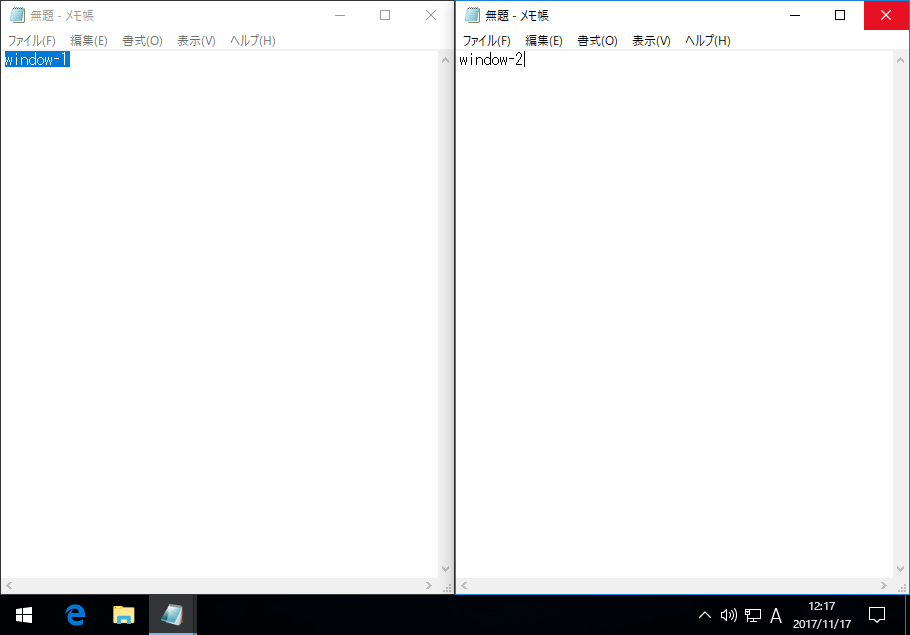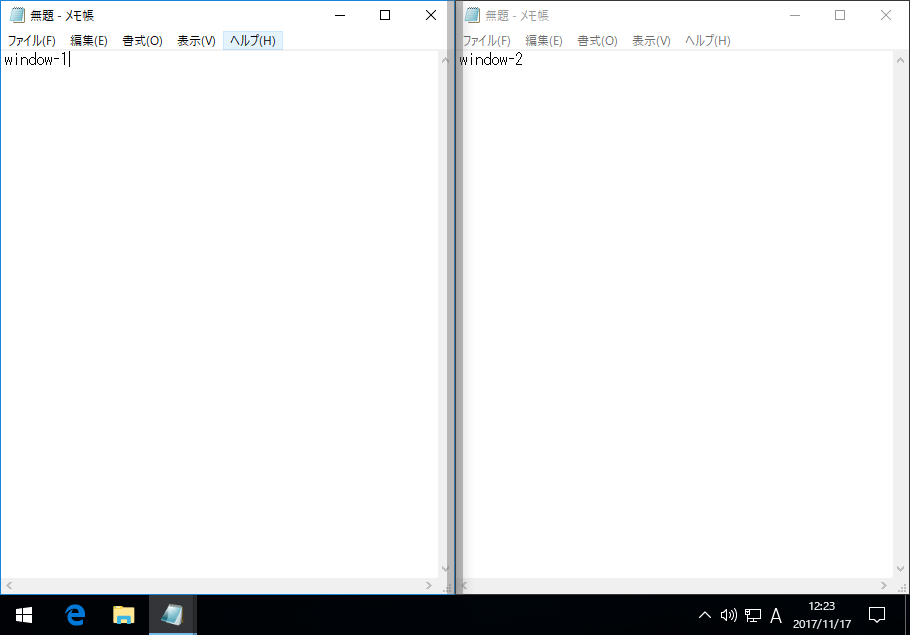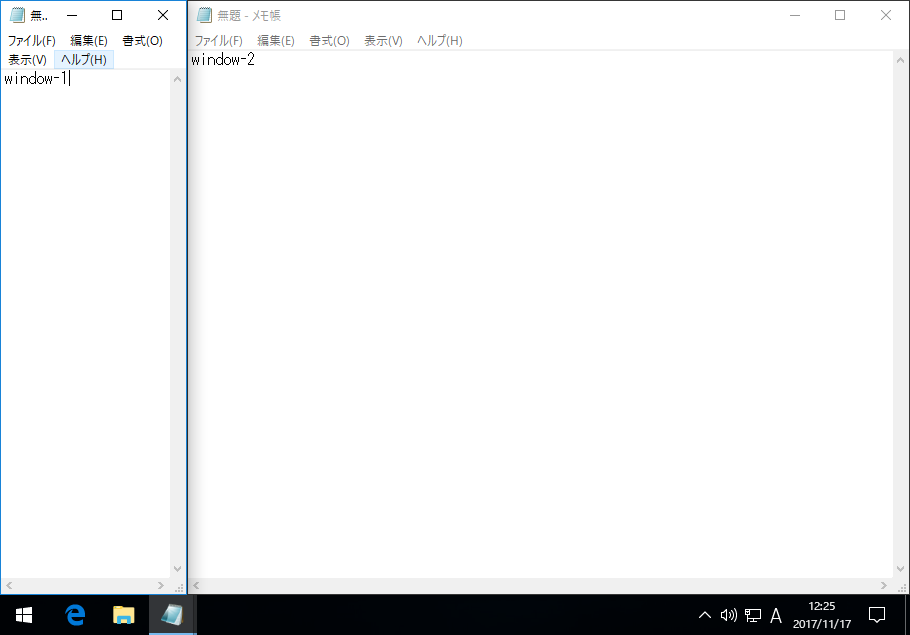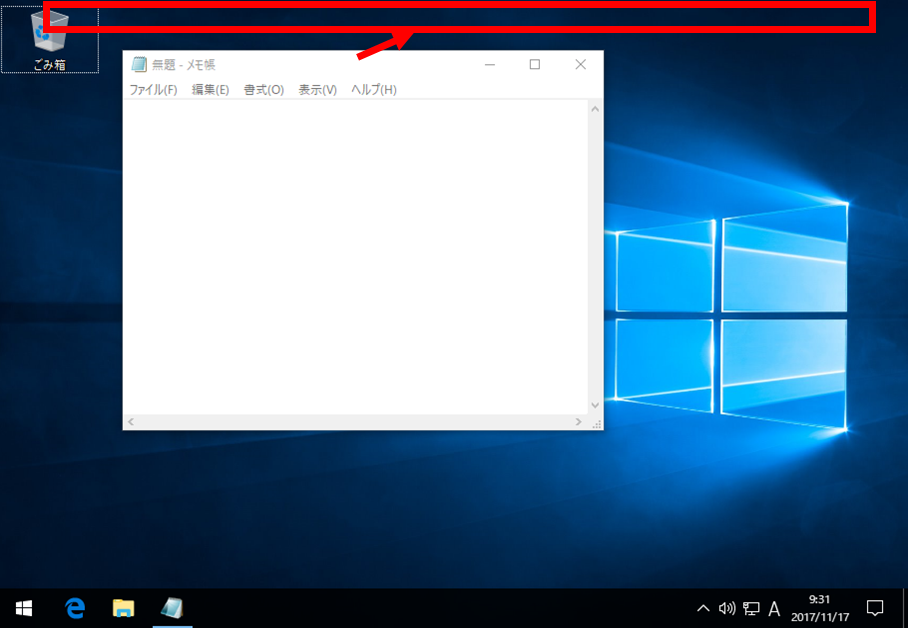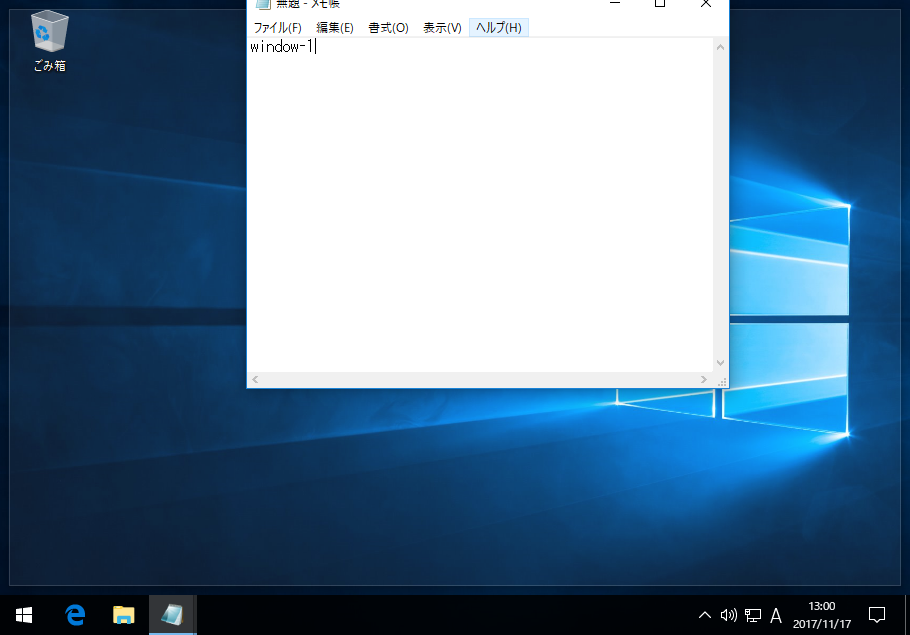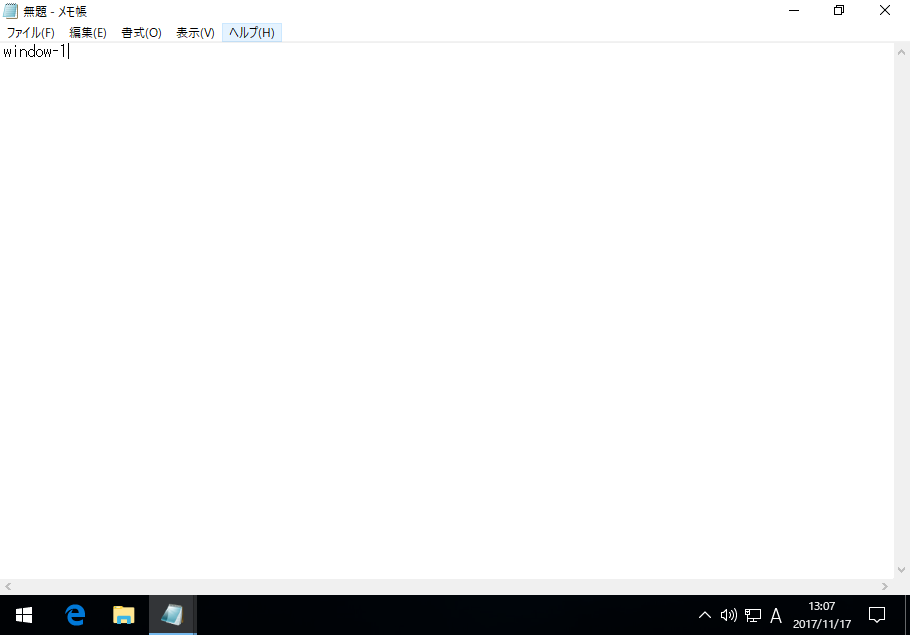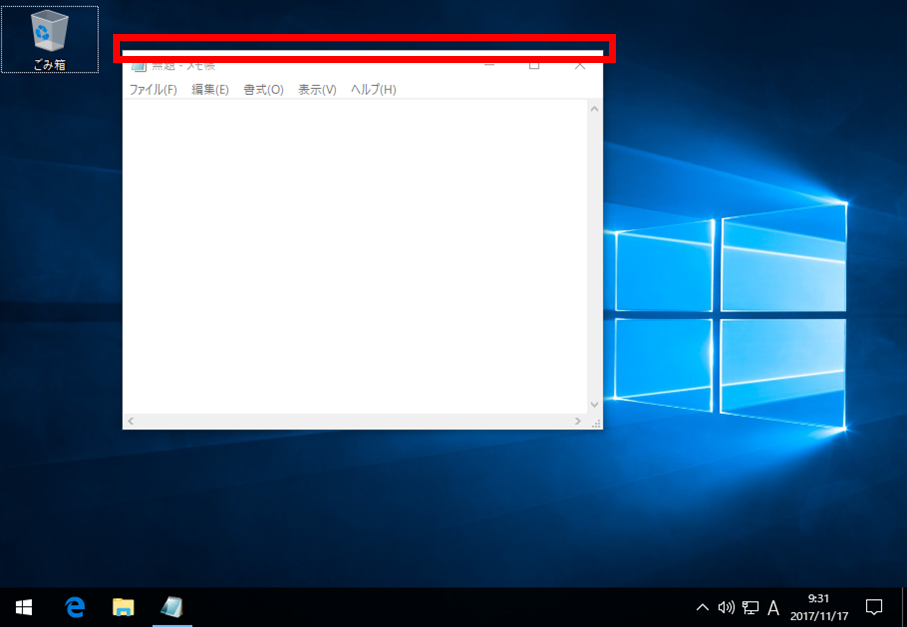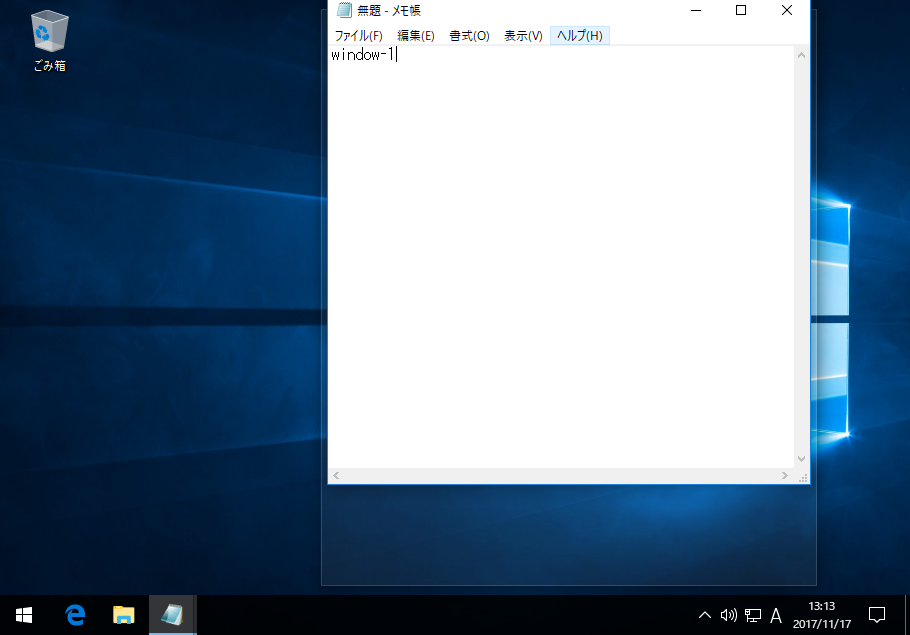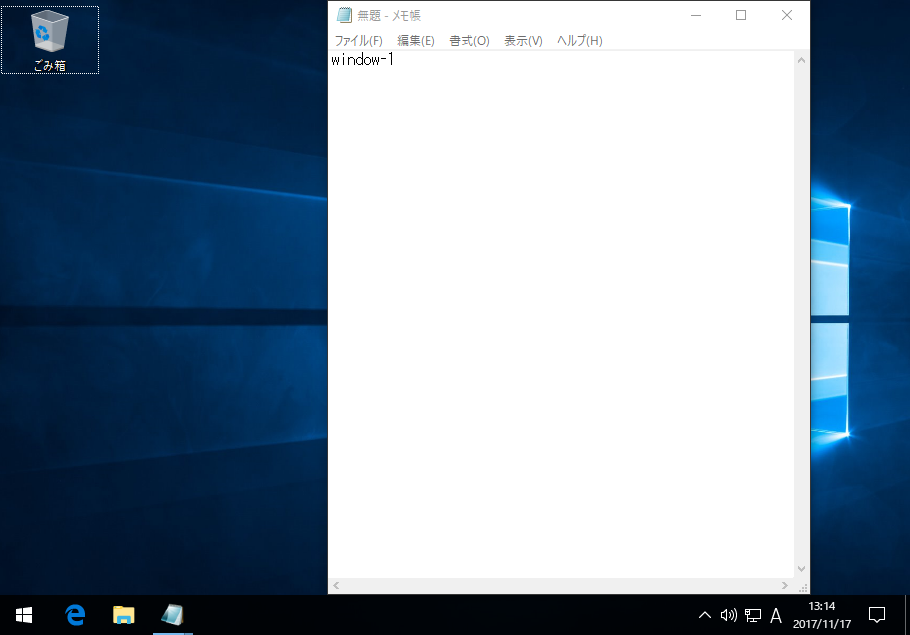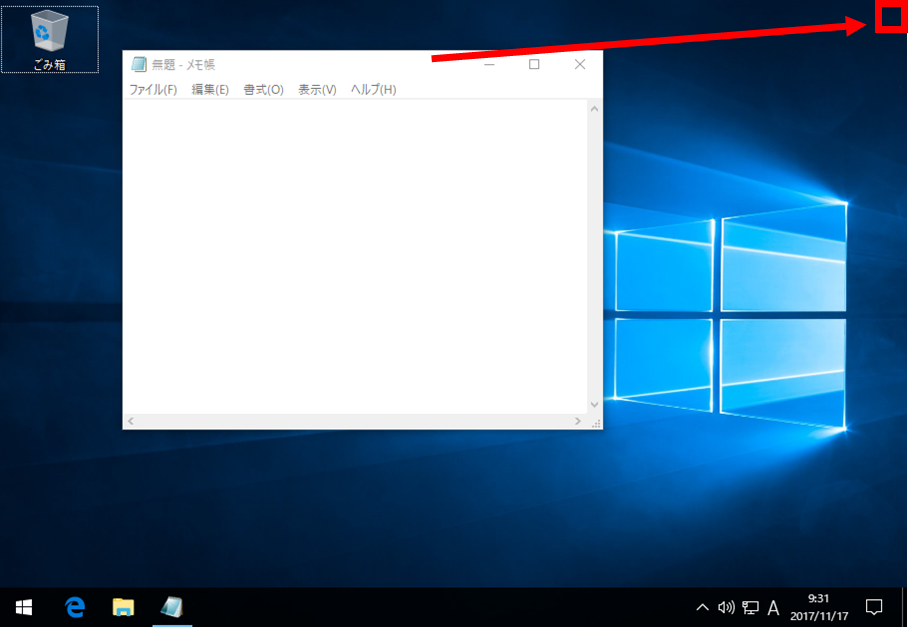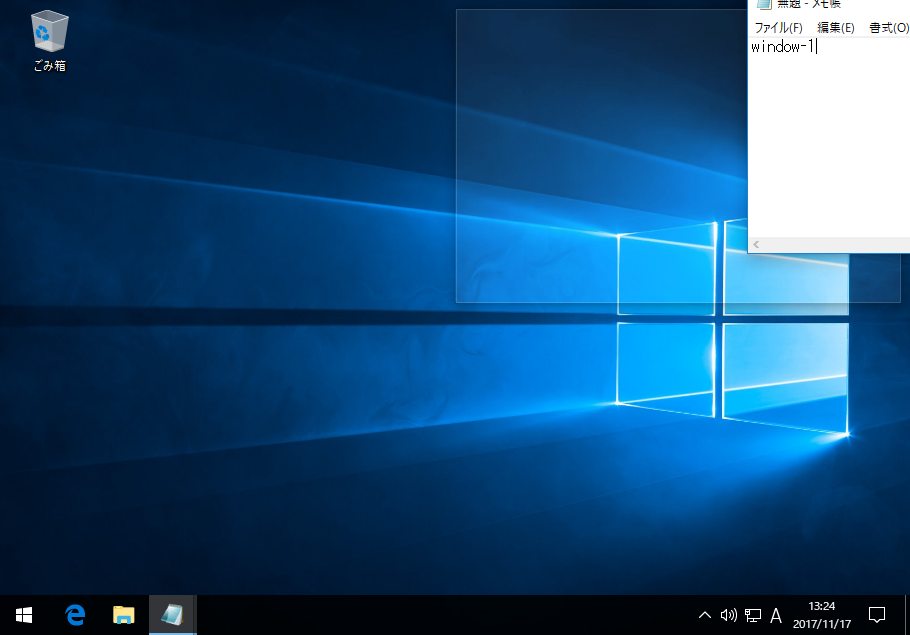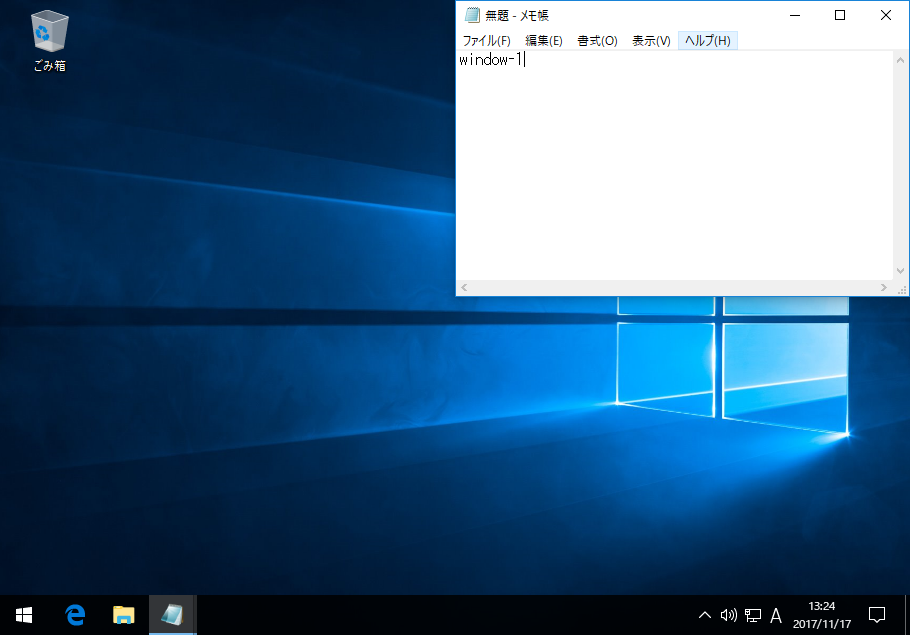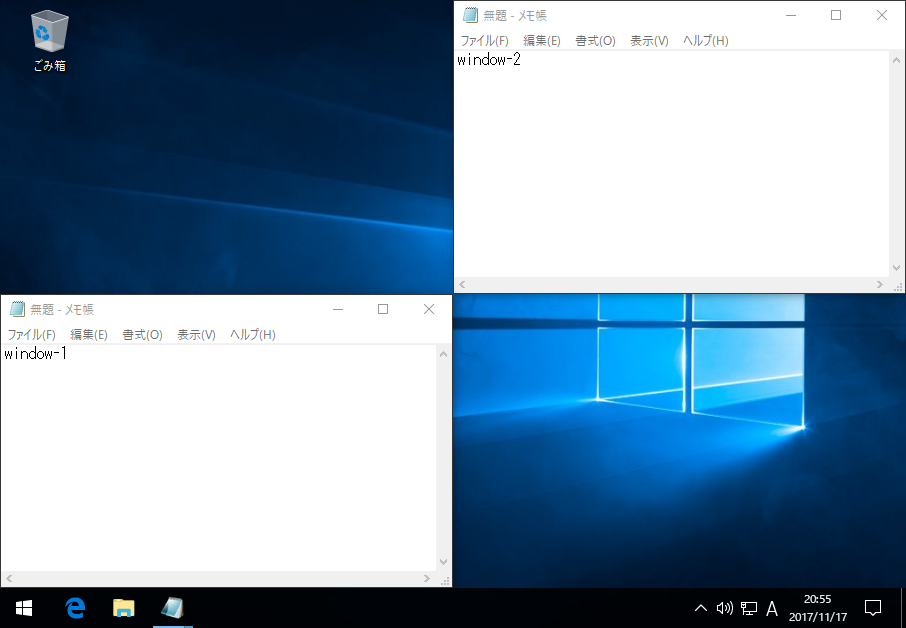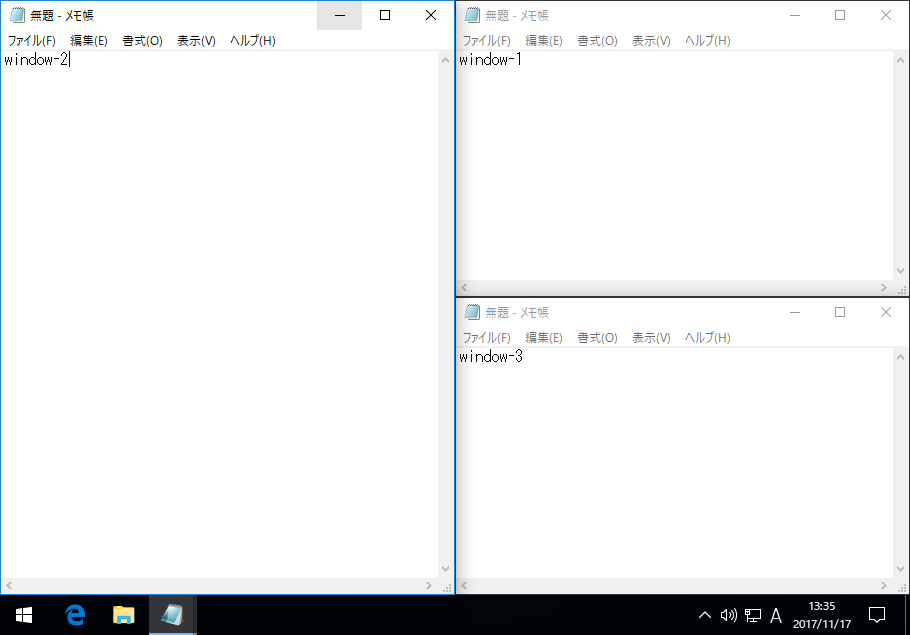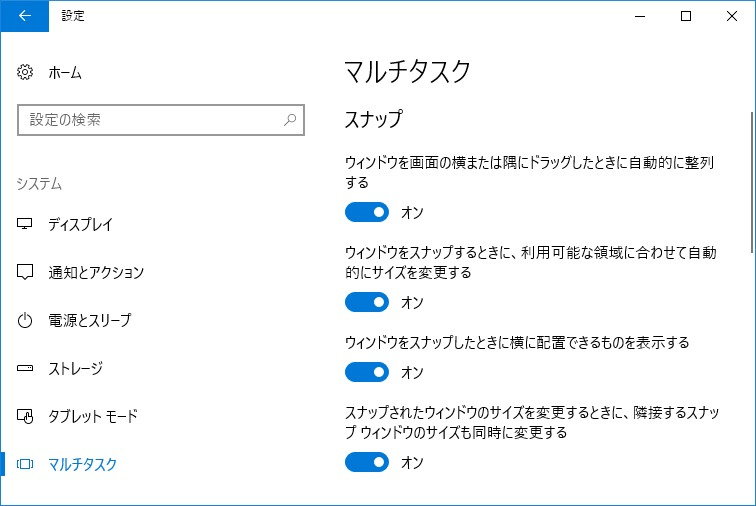Windows 10の便利なウィンドウの移動操作方法やシェイクの無効化方法
2018/04/26
Windows 10のウィンドウ操作はとっても便利!
Windows 10にはスナップやシェイクと呼ばれるとっても便利な機能が搭載されています。
これらはWindows 10上で動作させている各種ウィンドウを直感的な操作により、移動操作するもの。
そして使い方をしっかりとマスターすれば、業務効率が上がるのは間違いなし!
というわけで今回は、Windows 10のスナップやシェイク機能をご紹介します!
スナップ機能の使い方
Windows 10のスナップ機能はデスクトップ上でウィンドウに特定の操作をすることで、ウィンドウを最大化したり半画面(1/2)表示する機能です。
ウィンドウスナップとも呼ばれるこの機能を使うことで、デスクトップ上の各種ウィンドウを1/2、1/4などのきりの良いサイズに簡単に整形できます。
尚、ここでいうウィンドウとは、各種アプリケーションソフトウェアの画面や、Windows OSの設定画面など、すべてのウィンドウのこと。
そのため、全画面表示などの特殊な状態のウィンドウを除いたすべてのウィンドウに対して、本機能を使用可能です。
デスクトップの左右に1/2表示するスナップ操作
まずはデスクトップの左右に、1/2表示するスナップ操作をご紹介しましょう。
以下はデスクトップ上でメモ帳を一つ開いている状態です。
この状態でメモ帳のウィンドウをドラッグ&ドロップにより移動するときと同じように、ウィンドウ上部をクリックしたまま画面左の赤い四角で示した領域のあたりにマウスカーソルを移動してください。
すると以下のように、デスクトップの左半分に薄い四角が表示されます。
この状態でマウスのボタンを放してドロップ操作を実行することで、メモ帳のウィンドウがデスクトップの左半分に吸着したかのように整形表示が行われます。
同様にメモ帳のウィンドウをデスクトップの右端の領域あたりに移動することで、デスクトップの右半分に薄い四角表示。
そしてこの状態のままドロップ操作をすることで、メモ帳のウィンドウがデスクトップの右半分に吸着整形表示されます。
これら操作により、デスクトップ上の左右どちらかへのウィンドウの整形表示が簡単にできるのです!
またデスクトップ上で複数のウィンドウを表示している場合では、ウィンドウスナップの挙動が変わります。
たとえば以下のように3つの画面を表示しているときに、ウィンドウのうちの一つをデスクトップ左側にスナップ。
するとデスクトップの右半面側に表示する別のウィンドウを選ぶ画面が表示されます。
この状態で右側に表示したいウィンドウを選ぶことで、画面を真ん中で左右分割して複数のウィンドウを同時に表示可能です。
デスクトップ上でウィンドウを左右分割表示中に、ウィンドウの境界部付近にマウスカーソルを当てると、カーソルは領域変更を表す左右方向の矢印に変わります。
この部分でドラッグ&ドロップを行うと、ウィンドウの境界部分を左右に移動可能です。
デスクトップ上で最大表示するスナップ操作
ドラッグ&ドロップでのウィンドウ移動時に、デスクトップ上部の以下領域にマウスカーソルを移動。
すると、デスクトップ全面に薄い四角が表示されます。
この状態でドロップ操作を行うと、ウィンドウが最大表示モードに切り替わります。
デスクトップ上で最大高さ表示するスナップ操作
デスクトップ上で最大表示するスナップ操作のドラッグ開始位置を、ドラッグ&ドロップでのウィンドウ移動時の位置ではなく、ウィンドウの境界領域とすることで、最大の高さでの表示を実行します。
このときは、スクリーン上部にマウスカーソルを移動すると表示される薄い四角の形状が以下のように変わります。
最後にドロップ操作を行えば、ウィンドウの幅を変えずに最大の高さで表示させることが可能です。
デスクトップ上で1/4表示するスナップ操作
デスクトップの左右に1/2表示するスナップ操作の際、マウスカーソルを画面の四隅に移動。
すると以下のように1/4サイズの薄い四角が表示されます。
この状態でドロップ操作を行えば、画面右上1/4領域にウィンドウが整形表示されます。
別のウィンドウに対しても左下方向にこの操作を行えば、右上・左下の1/4表示が可能となります。
さらに1/2・1/4表示を組み合わせれば、以下のような画面表示も可能です。
こういったウィンドウの移動・サイズの整形表示により、複数のウィンドウの一覧表示がしやすくなります。
そしてウィンドウを一覧表示することで、あるウィンドウのデータを見ながら、別のウィンドウで資料を作成する。
といったときに、いちいちマウス操作で画面を切り替えずに視線移動だけで作業できるので、業務効率が上がることでしょう。
スナップの挙動は設定画面で変更可能です
ここまでご紹介してきたスナップ機能の挙動は、Windowsの設定画面で変更可能です。
デスクトップ左下のWindowsボタンを押下 → 『システム』 → 『マルチタスク』と選択すると、『スナップ』の設定項目が表示されます。
『ウィンドウを画面の横または隅にドラッグしたときに自動的に整列する』をオフにすると、スナップ機能自体を無効化可能です。
『ウィンドウをスナップするときに、利用可能な領域に合わせて自動的にサイズを変更する』をオンにすれば、スナップ時に自動でウィンドウサイズをデスクトップ上の空きスペースのサイズに合わせるようになります。
『ウィンドウをスナップしたときに横に配置できるものを表示する』では、スナップ操作後に横に配置できる別のウィンドウの候補を表示させるかどうかを設定します。
『スナップされたウィンドウのサイズを変更するときに、隣接するスナップ ウィンドウのサイズも同時に変更する』は、先に紹介したウィンドウの境界部分を左右移動できるようにするかどうかの設定項目です。
オフにした場合は、サイズを変更した側のウィンドウのみサイズが変更され、もう一方のウィンドウのサイズは変更されません。
シェイク機能の使い方
ウィンドウをドラッグ&ドロップにより移動するときと同じように、ウィンドウ上部をクリックし、マウスカーソルをドラッグ状態のまま小刻みに左右に動かすことで、そのウィンドウを除いたすべてのウィンドウを最小化します。
これをシェイク、またはウィンドウシェイクと呼び、素早くアクティブウィンドウのみが表示された状態にすることができます。
ただシェイク機能は、予期せず誤作動させてしまうことがあり、ウィンドウを動かしたかっただけなのに…。
とイライラしてしまうことも。
もし機能が不要である場合には、無効化しておくと良いでしょう。
シェイク機能のみを無効化する方法
シェイク機能のみを無効化したい場合、Windowsの設定画面では無効化することができません。
ですがWindows 10 Professionalであれば、グループポリシーエディターでの設定変更により、シェイク機能のみを無効化できます。
これは以下手順で操作を行います。
- 『Windows』+『R』キーを同時押下し、『ファイル名を指定して実行』を表示。
- 『gpedit.msc』と入力してから『Enter』キーを押下する。
- 表示されたグループポリシーエディターから『ユーザーの構成』→『管理用テンプレート』→『デスクトップ』と選択。
- 『Aero Shakeのウィンドウ最小化のマウス ジェスチャをオフにする』を『未構成』から『有効』に変更する。
ショートカットキーでスナップ・シェイク機能を実行する方法
Windows 10のスナップ・シェイク機能はショートカットキーで実行することも可能です。
最後にこの手順をご紹介しましょう!
- 『Windows』+『→』キーの同時押下:アクティブウィンドウのデスクトップ右側半画面表示
- 『Windows』キーを押したまま『→』キー、『↑』キーと押下:アクティブウィンドウのデスクトップ右上側1/4画面表示
- 『Windows』キーを押したまま『→』キー、『↓』キーと押下:アクティブウィンドウのデスクトップ右下側1/4画面表示
- 『Windows』+『←』キーの同時押下:アクティブウィンドウのデスクトップ左側半画面表示
- 『Windows』キーを押したまま『←』キー、『↑』キーと押下:アクティブウィンドウのデスクトップ左上側1/4画面表示
- 『Windows』キーを押したまま『←』キー、『↓』キーと押下:アクティブウィンドウのデスクトップ左下側1/4画面表示
- 『Windows』+『↑』キーの同時押下:アクティブウィンドウの最大化表示
- 『Windows』+『Shift』+『↑』キーの同時押下:アクティブウィンドウの最大化表示(高さのみ)
- 『Windows』+『Home』キーの同時押下:シェイク機能と同じ動作(アクティブウィンドウ以外を最小化)
Windowsキーと矢印キーの同時押しで行うスナップ機能のショートカットキーでの挙動は、少しクセがあります。
そのため自分でいろいろと動かしてみて、動作を把握してくださーい!