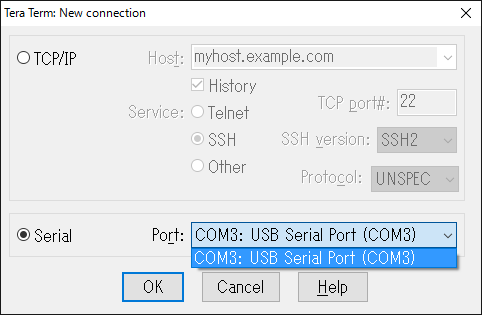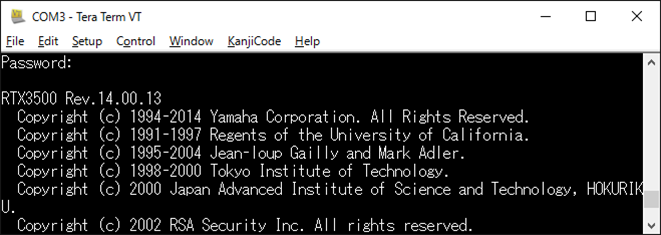ヤマハのRTXルーターのコンソールにシリアル接続する際にUSB変換ケーブルは使えるの?
2021/03/12
本エントリーの目次
今回は、ヤマハさんのルーターRTXシリーズのコンソールにシリアル接続する際に、USB変換ケーブルは使えるの?
それとも使えないの?という話。
ヤマハさんのルーター『RTX』シリーズはとってもスゴイ!
ヤマハさんのルーター『RTX』シリーズは、業務用のルーターとしては他社さんに比べて、比較的安く、それでいて高性能。
さらに最近では、ヤマハさんのL2スイッチを配下におけば、LANマップと呼ばれるネットワークの状態を末端のL2スイッチまでGUIから管理できて、とってもスゴイ!
ということで、事業所のネットワーク機材をヤマハさんで一式揃えている!
あるいはこれから揃えようとしている!なんて会社さん、またはネットワーク管理者の方もいらっしゃると思います。
設定の際には、コンソールケーブルがあった方が良い!
このヤマハさんのネットワーク機材なんですが、RTXシリーズのルーターやSWX2300といったインテリジェントL2スイッチを設定する際には、設定用のPCと機材本体をシリアル接続でコンソールポートに接続する必要があります。
その他に、LANケーブルで設定用のPCと機材本体を接続して設定する方法、あらかじめコンフィグ(設定内容)をテキストファイルに記載して外部メモリに保存して、読み込ませてからLANケーブルで設定用のPCと機材本体を接続して設定する方法なんかも可能ではあります。(たとえばRTX1210は、LAN1インターフェースに192.168.100.1/24、SWX2300はデフォルトVLAN{VLAN #1}に192.168.100.240/24が設定されています。)
ですが設定対象のルーターがDHCPサーバーの役割を提供しない場合、設定用のPCに設定の度に固定IPをふってから、設定する必要があり、ルーターのLANインターフェースのIPを設定する際に少し面倒です。(DHCPリレーエージェントを利用設定し、他のDHCPサーバーからIPをもらえる場合は除く。)
特に複数のRTXルーターや、SWX2300L2スイッチを設定する際は、絶対にコンソールケーブルがあった方が楽で作業効率も上がるはず。
コンソールケーブルってどんなものを買えば良いの?
ヤマハさんのネットワーク機材を設定するためのコンソールケーブルは、ヤマハさんから純正の商品が発売されています。
以下の製品、RJ-45コンソールケーブル YRC-RJ45Cでは、RTX5000、RTX3500、RTX1210、WLX302、SWX2300-8G、SWX2300-16G、SWX2300-24Gといった、ここ数年に発売されたヤマハさんのネットワーク機材を設定することが可能です。
これから購入する機材が上記に該当するのであれば、YRC-RJ45Cを買っておけば、間違いないでしょう。
ちなみにはるるは、以前自社利用目的で購入した、RTX3500という中小規模拠点向けルーターに付属のコンソールケーブルを使用しています。
これ、YRC-RJ45Cと同じものである、という情報は見つからなかったんですが、外観や長さを見るに、多分同じものなんじゃなかろうかと。
ということで、はるるが使用しているコンソールケーブルはこんな感じのもの。
片方がRJ45と呼ばれる、普通のLANケーブルと同じ形状のコネクタ、もう片方がD-sub 9と呼ばれるシリアルポートです。
R45コネクタの方は、ぱっと見た感じでは、普通のLANケーブルにしか見えません。
ところが反対側はどうかというと。
こんな感じで、D-sub 9のメスのポートになっています。
そしてこのシリアル接続には、一つの大きな問題があるんです…。
シリアルポートがない!?
多分今時のPCでは、サーバー機や一部特殊用途向けの機材を除いては、シリアルポートが付属していないケースがほとんど。
つまりこのままでは、ヤマハさんのルーターとシリアル接続ができないんです!
なにしろ、物理的に接続できないので。
シリアル接続をUSB変換するケーブルを使えば良いんじゃない!
この問題を解決するには、物理的にPCとルーター間をシリアル接続できるようにしなければいけません。
はるるはネットワーク機材を設定する際は、サーバー室や会社の各フロアの基幹となっているL3スイッチの近くで作業を行うので、持ち運びしやすいようにノートPCを使っています。
ところが先日このブログでご紹介した、仕事用のノートPCとして買い換えたDELLさんのXPS13には、シリアルポートが付いていません。
そこで急きょ、シリアル接続をUSB変換するケーブルを購入した、というわけ。
ご注意!
これからご紹介するシリアル接続をUSB変換するケーブルを使用しての接続・設定は、ヤマハさんが指定している正規のPCとの接続・設定手順ではありません。
そのため最悪の場合、高額なネットワーク機材が設定作業中に破損してしまう可能性があります。
ご利用はあくまでも自己責任でお願いします。
とくにRTX3500やRTX5000といったルーターは、それぞれ税込み570,240円、税込913,680円(2016年1月現在)と高価な機材なので、ご注意ください。
シリアル接続をUSB変換するケーブル、BSUSRC06で、RTX1210、RTX3500、SWX2300を設定することができました!
こちらが、はるるがヤマハのRTXシリーズのルーターやSWXシリーズのL2スイッチを設定するために購入した、シリアル接続をUSB変換するケーブル、BSUSRC06です。
BSUSRC06は、片方がUSB。
そしてもう片方がD-sub 9のオスのポートになっています。
そのため両端が、以下のような形状のケーブルとなります。
そしてD-sub 9端子同士を接続することで、ルーター側がRJ45コネクタ、PC側がUSBとなります。
この状態でPCと接続すると、ご覧のように接続部が赤く光ります。
尚、この赤い光は通信の度に点滅したりするようなものではなく、通電中はずっと赤く光っています。
また、はるるが使用しているWindows 10 Professionalの環境では、別途ドライバーのインストールをせずとも、Windows Update経由でドライバーが設定されたようで、すぐに認識・動作しました。
あとはシリアル接続に対応したターミナルソフトウェアで、USB変換ケーブルのポートを指定して、通信を開始するだけでOKです。
ちなみにはるるが使用しているTera Termでは、以下のように分かりやすく、USB Serial Port (COM3)と表示されていました。
そしてシリアル接続で通信を開始すると、以下のようにログインのための情報の入力が求められるので、パスワードなどを入力してログインを行い、各種設定作業を行います。
以上のような機材、ソフトウェアの組み合わせで、実際に手元にあったRTX1210を8台、RTX3500を1台、SWX2300-24Gを2台、それぞれ設定を行ってみたところ、まったく問題なく設定することができました。
というわけで、シリアルポートがPCになくて困っているのであれば、シリアル接続をUSB変換するケーブルの利用を検討されてみると良いかもしれません。
長さや色のバリエーションは3種類!
今回ご紹介したBSUSRC06シリーズでは、長さや色違いの3種類の製品が販売されています。
BSUSRC0605BS(黒、ケーブル長50cm)
BSUSRC0610BS(黒、ケーブル長1m)
BSUSRC06SV(シルバー、ケーブル長1m)
ちなみにこのBSUSRC06SV、メーカーさんによると、シルバーだそうですが、どう見ても、グレイにしか見えないような…。
利用は自己責任でお願いします!
先にも書きましたとおり、シリアル接続をUSB変換するケーブルの利用は、ヤマハさんが指定している正規のPCとの接続方法ではありません。
そのため最悪の場合、機材が破損してしまうかもしれません。
はるるは手元にあったRTX1210を8台、RTX3500を1台、SWX2300-24Gを2台、実際に設定作業を行い、問題がないことを確認しました。
ですが環境によっては、問題が起こる可能性もゼロではありません。
そのためシリアル接続をUSB変換するケーブルを利用される場合は、自己責任でお願いします。